Bảng danh sách lớp 6A với cột Tên được trình bày theo thứ tự vần A, B, C.
|
STT |
Họ đệm |
Tên |
|
1 |
Nguyễn Hải |
Bình |
|
2 |
Hoàng Thuỳ |
Dương |
|
3 |
Đào Mộng |
Điệp |
Trong bảng danh sách lớp 6A1, con trỏ soạn thảo đang được đặt trong ô chứa tên bạn Bình. Để thêm một dòng vào sau dòng này, em nháy nút phải chuột chọn Insert và chọn tiếp lệnh nào?
 Giải bởi Vietjack
Giải bởi Vietjack
Hướng dẫn giải
Đáp án đúng là: A
Trong bảng danh sách lớp 6A1, con trỏ soạn thảo đang được đặt trong ô chứa tên bạn Bình. Để thêm một dòng vào sau dòng này, em nháy nút phải chuột chọn Insert và chọn tiếp lệnh sau: Insert Rows Below.
Gói VIP thi online tại VietJack (chỉ 400k/1 năm học), luyện tập gần 1 triệu câu hỏi có đáp án chi tiết
Trong phần mềm soạn thảo, thực hiện các thao tác như hình bên dưới để:
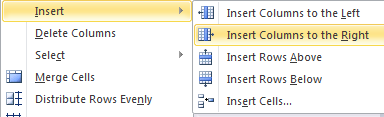
Bạn Lan đã nhập số hàng và số cột như hình bên dưới để tách một ô thành nhiều ô, ý kiến nào đúng?
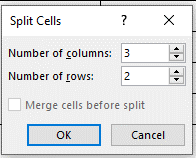
Muốn xóa bảng, sau khi chọn cả bảng, em nháy chuột phải vào ô bất kì trong bảng rồi chọn lệnh:
Cho các bước tạo bảng:
a. Chọn nút tam giác nhỏ bên dưới Table
b. Di chuyển chuột từ góc trên, bên trái cửa sổ Insert Table để chọn số cột, số hàng.
c. Chọn Insert
Trật tự sắp xếp các bước đúng:
Để căn chỉnh lề, hướng của văn bản trong ô bạn cần sử dụng nhóm lệnh:
Bảng danh sách lớp 6A1 với cột Tên được trình bày theo thứ tự vần A, B, C.
|
STT |
Họ đệm |
Tên |
|
1 |
Nguyễn Hải |
Bình |
|
2 |
Hoàng Thuỳ |
Dương |
|
3 |
Đào Mộng |
Điệp |
Để bổ sung bạn Ngô Văn Chinh vào danh sách mà vẫn đảm bảo yêu cầu danh sách được xếp theo vần A, B, C của tên, em sẽ thêm một dòng ở vị trí nào của bảng?
Bạn An đã nhập số hàng, số cột như hình để tạo bảng. Bảng được tạo sẽ có:
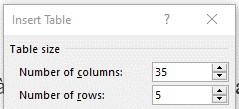
1. Trình bày thông tin ở dạng bảng
- Chúng ta có thể sử dụng bảng để trình bày thông tin một cách cô đọng.
- Bảng cũng thường được sử dụng để ghi lại dữ liệu của công việc thống kê, điều tra, khảo sát,... Từ bảng dữ liệu, em có thể dễ dàng tìm kiếm, so sánh, tổng hợp được thông tin.
2. Tạo bảng
- Các bước tạo bảng:
+ Bước 1: Chọn Insert.
+ Bước 2: Chọn mũi tên nhỏ bên dưới Table.
+ Bước 3: Di chuyển chuột để chọn số hàng, số cột (Hoặc chọn Insert Table rồi nhập số cột, số hàng như Hình 5.14).
- Nhập dữ liệu vào bảng: di chuyển con trỏ soạn thảo vào ô và nhập dữ liệu (để di chuyển con trỏ soạn thảo giữa các ô em sử dụng các phím mũi tên hoặc nháy chuột).
- Căn chỉnh lề cho dữ liệu trong ô tương tự căn lề cho văn bản.
3. Định dạng bảng
- Đặt con trỏ soạn thảo trong bảng, nhóm thẻ Table Tools xuất hiện như hình 5.16.
- Cách chỉnh sửa bảng:
+ Bước 1: Đặt con trỏ soạn thảo trong bảng.
+Bước 2: Chọn thẻ Layout, chọn nút lệnh tương ứng.
- Các bước chèn thêm cột, hàng hoặc xóa cột, hàng:
+ B1: Đặt con trỏ soạn thảo vào ô trong bảng.
+ B2: Nháy chuột chọn Table Tools, chọn Layout.
+ B3: Chọn lệnh tương ứng trong nhóm lệnh *Rows & Columns*
Lệnh Delete: Xóa cột hay hàng
Lệnh Insert Above: Thêm hàng bên trên hàng đã chọn.
Lệnh Insert Below: Thêm hàng bên dưới hàng đã chọn.
Lệnh Insert Left: Thêm cột bên trái cột đã chọn.
Lệnh Insert Right: Thêm cột bên phải cột đã chọn.
- Các bước gộp ô, tách ô:
+ B1: Đặt con trỏ soạn thảo vào ô trong bảng.
+ B2: Nháy chuột chọn Table Tools, chọn Layout.
+ B3: Chọn lệnh tương ứng trong nhóm lệnh *Merge*
- Các bước điều chỉnh kích thước ô:
+ B1: Đặt con trỏ soạn thảo vào ô trong bảng.
+ B2: Nháy chuột chọn Table Tools, chọn Layout.
+ B3: Điền số thích hợp vào ô Heght (độ cao của hàng) và ô Width (độ rộng của cột) nhóm lệnh *Cell Size*
Hoặc đưa con trỏ chuột vào đường biên của cột (hay hàng) cần thay đổi kích thước cho đến khi con trỏ có dạng mũi tên hai chiều thì kéo thả chuột sang trái, phải; hoặc lên trên, xuống dưới.
4. Thực hành
- Hoàn thành bài tập thực hành trong SGK.
- Lưu tệp văn bản cuốn sổ lưu niệm được lưu trữ trong thư mục quy định.