Lập trang tính, định dạng, sử dụng công thức và trình bày trang in
a) Khởi động chương trình Excel và nhập dữ liệu
b) Nhập dữ liệu và thực hiện các điều chỉnh hàng, cột cần thiết.
d) Lập công thức để tính tổng số hiện vật quyên góp ủng hộ.
e) Xem trang tính trước khi in bằng lệnh Page Layout.
 Giải bởi Vietjack
Giải bởi Vietjack
a) Nháy đúp chuột ở biểu tượng
Nhập dữ liệu vào bảng tính như yêu cầu:
b) Nhập dữ liệu và định dạng trang tính.
1. Nhập dữ vào cột Đơn vị và cột Số lượng:
2. Định dạng trang tính:
- Bước 1: Gộp khối A3:D3 thành một ô: Kéo thả chuột chọn khối A3:D3 và nháy chuột chọn lệnh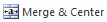
- Bước 2: Định dạng văn bản trong các ô tính với phông chữ, cỡ chữ, kiểu chữ và màu chữ: sau khi chọn các ô có dữ liệu cần định dạng, em sử dụng các lệnh trong nhóm lệnh Font trên dải lệnh Home:
Thực hiện lần lượt với các ô trong bảng tính, em sẽ được kết quả:
- Bước 3: Căn lề dữ liệu văn bản và dữ liệu số trong các ô tính:
Để căn lề, em sử dụng các lệnh trong nhóm lệnh Alignment trên dải lệnh Home:
Cách sử dụng các lệnh này tương tự nhau:
+ 3.1: Chọn ô, khối cần căn lề:
+ 3.2: Chọn các lệnh dưới đây để căn chỉnh:
• Lệnh
• Lệnh
• Lệnh
• Lệnh
• Lệnh
• Lệnh
Thực hiện lần lượt với các ô trong bảng tính, em sẽ được kết quả:
- Bước 4: Tô màu nền phân biệt cho một số ô tính:
+ 4.1: Chọn các ô cần tô màu nền:
+ 4.2: Chọn màu nền bằng lệnh Fill Color
- Bước 5: Đặt con trỏ chuột có dạng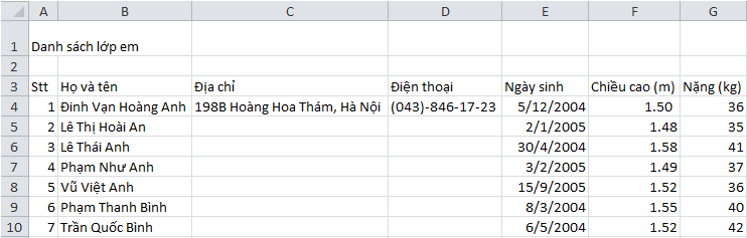
→ Như vậy em đã thực hiện định dạng được trang tính như hình 1.115b:
c) Sao chép, chỉnh sửa và định dạng dữ liệu.
- Bước 1: Chọn khối A2:D9, trong dải lệnh Home, chọn lệnh
- Bước 2: Chọn ô A11, chọn lệnh Paste trong nhóm Clipboard của dải lệnh Home:
- Bước 3: Chọn ô A20, chọn lệnh Paste trong nhóm Clipboard của dải lệnh Home:
- Bước 4: Đặt con trỏ chuột vào các ô tính và sửa lại dữ liệu, em sẽ được bảng tính như hình 1.115c (sgk trang 102):
d) Lập công thức để tính tổng số hiện vật quyên góp ủng hộ các bạn vùng bão lụt vào cột Số lượng trong bảng Tổng cộng.
- Bước 1: Xây dựng công thức cho ô D22:
Tổng số hiện vật = Số hiện vật Tổ 1 + Số hiện vật Tổ 2
→ D22 =SUM(D4,D13)
Nhập công thức vào ô D22 và nhấn Enter em sẽ có kết quả cho ô D22:
- Bước 2: Đặt con trỏ chuột xuống góc dưới bên phải ô D22 để xuất hiện con trỏ chuột có hình chữ thập
- Bước 3: Kéo thả chuột đến hết khối D22: D27 để sao chép công thức của ô D22 cho các ô khác trong khối D22:D27:
→ Thực hiện các trên, em sẽ được kết quả như hình 1.115d (sgk trang 102):
e) Xem trang tính trước khi in bằng lệnh Page Layout.
Trong dải lệnh View, nháy chuột chọn lệnh Page Layout để xem trang tính trước khi in:
→ Kết quả:
Gói VIP thi online tại VietJack (chỉ 400k/1 năm học), luyện tập gần 1 triệu câu hỏi có đáp án chi tiết
Lập trang tính, định dạng, sử dụng công thức hoặc hàm để thực hiện các tính toán, sắp xếp và lọc dữ liệu
Giả sử chúng ta có số liệu thống kê thu nhập bình quân theo đầu người của các xã trong một vùng
a) Khởi động chương trình bảng tính Excel
b) Sử dụng các công thức hoặc hàm thích hợp và thực hiện thao tác sao chép công thức để tính.
c) Chèn thêm một cột. Quan sát và nhận biết các kết quả tính toán theo công thức hoặc hàm trong cột
d) Sắp xếp các xã theo: Tên xã, Thu nhập bình quân, ...
e) Lọc ra.
Tạo biểu đồ và trình bày trang in
Sử dụng trang tính Thong_ke được tạo và lưu trong Bài 2.
a, Chọn miền dữ liệu thích hợp và tạo biểu đồ cột minh họa.
b, Chọn miền dữ liệu thích hợp và tạo biểu đồ hình tròn minh họa.
c, Di chuyển các biểu đồ. Xem trước trang tính, thiết đặt lề, điều chỉnh kích thước,...