Giải SGK Tin 8 CTST Bài 6: Sắp xếp, lọc dữ liệu (có đáp án)
-
353 lượt thi
-
12 câu hỏi
-
50 phút
Danh sách câu hỏi
Câu 1:
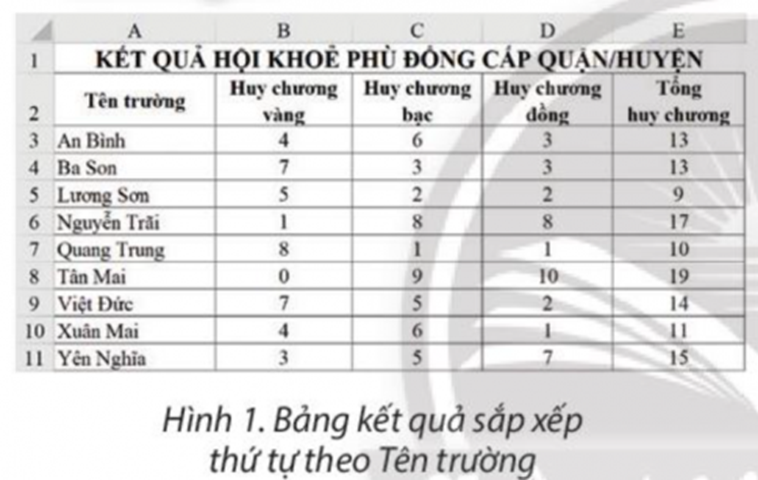
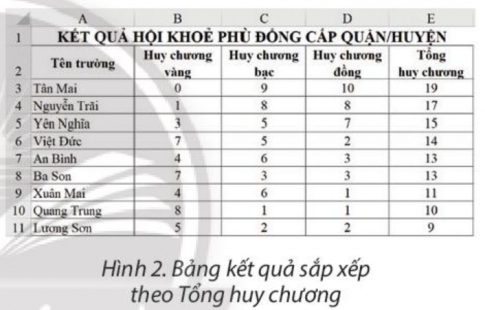
 Xem đáp án
Xem đáp án
Bước 2: Chọn thẻ Data.
Bước 3: Chọn
Câu 2:
 Xem đáp án
Xem đáp án
Bước 2: Chọn thẻ Data.
Bước 3: Chọn
Câu 3:
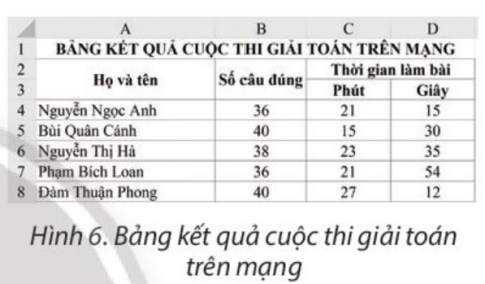
 Xem đáp án
Xem đáp án
Bùi Quân Cảnh, Đàm Thuận Phong, Nguyễn Thị Hà, Nguyễn Ngọc Anh, Phạm Bích Loan.
Câu 4:
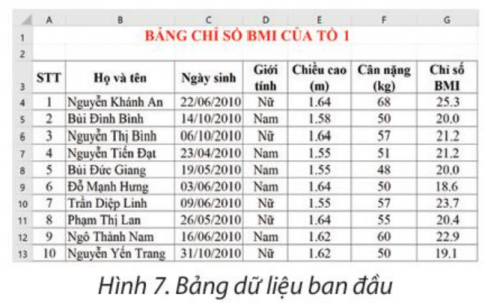
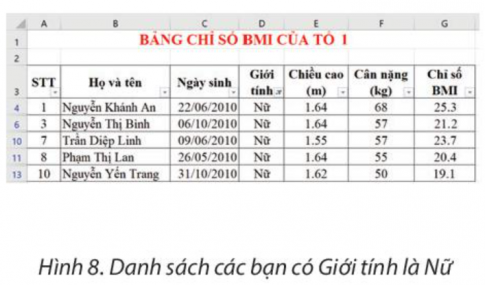
 Xem đáp án
Xem đáp án
Bước 2: Chọn thẻ Data.
Bước 3: Chọn lệnh Filter.
Bước 4: Nháy chuột vào nút
Bước 5: Nháy chuột chọn giá trị dữ liệu cần lọc (Nữ).
Bước 6: Nháy OK.
Câu 5:
Với bảng tính ở Hình 7, em hãy nêu các bước để lọc ra các bạn:
a) Có Giới tính là Nam.
b) Có chiều cao dưới chiều cao trung bình của các bạn trong tổ.
 Xem đáp án
Xem đáp án
a)
Bước 1: Chọn một ô tính trong vùng dữ liệu cần lọc.
Bước 2: Chọn thẻ Data.
Bước 3: Chọn lệnh Filter.
Bước 4: Nháy chuột vào nút ![]() trong ô tính chứa tiêu đề cột dữ liệu cần lọc (giới tính).
trong ô tính chứa tiêu đề cột dữ liệu cần lọc (giới tính).
Bước 5: Nháy chuột chọn giá trị dữ liệu cần lọc (Nam).
Bước 6: Nháy OK.
b)
Bước 1: Chọn một ô tính trong vùng dữ liệu cần lọc.
Bước 2: Chọn thẻ Data.
Bước 3: Chọn lệnh Filter.
Bước 4: Nháy chuột vào nút ![]() trong ô tính chứa tiêu đề cột dữ liệu cần lọc (chiều cao (m)).
trong ô tính chứa tiêu đề cột dữ liệu cần lọc (chiều cao (m)).
Bước 5: Chọn Number Filters.
Bước 6: Chọn Below Average.
Câu 6:
Phát biểu nào sau đây là sai về thiết lập điều kiện lọc dữ liệu?
 Xem đáp án
Xem đáp án
Câu 7:
Phát biểu nào dưới đây sai về sắp xếp và lọc dữ liệu?
a) Chỉ sắp xếp được dữ liệu kiểu số.
b) Có thể sắp xếp được dữ liệu kiểu kí tự (text).
c) Trong mục Number Filters, ta có thể chọn, chỉnh sửa điều kiện để lọc dữ liệu kiểu số.
d) Trong mục Text Filters, ta có thể chọn, chỉnh sửa điều kiện để lọc dữ liệu kiểu kí tự (text).
 Xem đáp án
Xem đáp án
a) Sai vì ngoài dữ liệu kiểu số, còn có thể sắp xếp dữ liệu kiểu kí tự (text).
b) Đúng.
c) Đúng.
d) Đúng.
Câu 8:
Phát biểu nào dưới đây sai?
a) Khi sắp xếp dữ liệu, phần mềm bảng tính thực hiện hoán đổi vị trí các hàng để giá trị dữ liệu trong cột cần sắp xếp được sắp xếp theo thứ tự tăng (hoặc giảm) dần theo chiều từ trên xuống dưới.
b) Để bỏ chế độ lọc, ta nháy chuột vào nút lệnh Filter trong dải lệnh Data.
c) Ta chỉ có thể thiết lập điều kiện lọc bằng cách chọn các giá trị trong danh mục giá trị dữ liệu có trong cột cần lọc.
 Xem đáp án
Xem đáp án
c) sai vì ngoài thiết lập điều kiện lọc bằng cách chọn các giá trị trong danh mục giá trị dữ liệu có trong cột cần lọc, ta có thể chỉnh sửa điều kiện để lọc dữ liệu mong muốn.
Câu 9:
Phát biểu nào dưới đây sai khi nói về lọc dữ liệu?
a) Khi lọc dữ liệu, các hàng thoả mãn điều kiện được giữ lại và các hàng không thoả mãn điều kiện bị xoá.
b) Khi lọc dữ liệu, các hàng thoả mãn điều kiện được hiển thị và các hàng không thoả mãn điều kiện được ẩn đi.
c) Khi bỏ chế độ lọc, bảng dữ liệu sẽ trở về trạng thái trước khi đặt chế độ lọc.
 Xem đáp án
Xem đáp án
Phát biểu nào dưới đây sai khi nói về lọc dữ liệu?
a) Sai vì khi lọc dữ liệu, các hàng thoả mãn điều kiện được giữ lại và các hàng không thoả mãn điều kiện được ẩn đi.
Câu 10:
Mở tệp văn bản Kết quả hội khoẻ Phù Đổng.docx (giáo viên cung cấp) có nội dung như ở Hình 13 và thực hiện sao chép dữ liệu sang trang tính Excel; chỉnh sửa, định dạng để có trang tính tương tự như ở Hình 1; sao chép thành 5 trang tính (sheet) và lưu tệp bảng tính.
CỘNG HOÀ XÃ HỘI CHỦ NGHĨA VIỆT NAM
Độc lập - Tự do - Hạnh phúc
KẾT QUẢ HỘI KHOẺ PHÙ ĐỔNG CẤP QUẬN HUYỆN
|
Tên trường |
Huy chương vàng |
Huy chương bạc |
Huy chương đồng |
Tổng huy chương |
|
Tân Mai |
0 |
9 |
10 |
19 |
|
Nguyễn Trãi |
1 |
8 |
8 |
17 |
|
Yên Nghĩa |
3 |
5 |
7 |
15 |
|
Việt Đức |
7 |
5 |
2 |
14 |
|
An Bình |
4 |
6 |
3 |
13 |
|
Ba Son |
7 |
3 |
3 |
13 |
|
Xuân Mai |
4 |
6 |
1 |
11 |
|
Quang Trung |
8 |
1 |
1 |
10 |
|
Lương Sơn |
5 |
2 |
2 |
9 |
Sau đó, thực hiện mỗi yêu cầu sau đây trên một trang tính:
a) Sắp xếp dữ liệu theo thứ tự giảm dần của Tổng huy chương.
b) Sắp xếp dữ liệu theo thứ tự giảm dần của số huy chương vàng, huy chương bạc, huy chương đồng.
c) Lọc ra các trường có số huy chương lớn hơn trung bình cộng tổng huy chương của các trường.
d) Lọc ra các trường có số huy chương vàng nhỏ hơn trung bình cộng số huy chương vàng của các trường.
e) Sắp xếp dữ liệu theo thứ tự tăng dần của cột Tên trường.
 Xem đáp án
Xem đáp án
a)
Bước 1: Nháy chuột chọn một ô tính trong cột cần sắp xếp dữ liệu - cột tổng huy chương.
Bước 2: Chọn thẻ Data.
Bước 3: Chọn ![]() để sắp xếp thứ tự giá trị dữ liệu giảm dần của tổng huy chương.
để sắp xếp thứ tự giá trị dữ liệu giảm dần của tổng huy chương.
b)
Bước 1: Chọn một ô tính trong vùng dữ liệu cần sắp xếp.
Bước 2: Chọn thẻ Data, nháy chuột vào Nút lệnh Sort trong nhóm lệnh Sort &Filter.
Bước 3: Trong cửa sổ Sort mở ra, ta thực hiện các bước:
Bước 3a: Nháy chuột vào nút Add Level để thêm mức sắp xếp.
Bước 3b: Chọn cột dữ liệu cần sắp xếp theo thứ tự từ trên xuống dưới lần lượt là Huy chương vàng, Huy chương bạc, Huy chương đồng.
Bước 3c: Chọn tiêu chí sắp xếp là các giá trị dữ liệu trong các ô tính (Values).
Bước 3d: Chọn sắp xếp theo thứ tự giảm dần (Largest to Smallest).
c)
Bước 1: Chọn một ô tính trong vùng dữ liệu cần lọc.
Bước 2: Chọn thẻ Data.
Bước 3: Chọn lệnh Filter.
Bước 4: Nháy chuột vào nút ![]() trong ô tính chứa tiêu đề cột dữ liệu cần lọc (tổng huy chương).
trong ô tính chứa tiêu đề cột dữ liệu cần lọc (tổng huy chương).
Bước 5: Chọn Number Filters.
Bước 6: Chọn Above Average.
d)
Bước 1: Chọn một ô tính trong vùng dữ liệu cần lọc.
Bước 2: Chọn thẻ Data.
Bước 3: Chọn lệnh Filter.
Bước 4: Nháy chuột vào nút ![]() trong ô tính chứa tiêu đề cột dữ liệu cần lọc (Huy chương vàng).
trong ô tính chứa tiêu đề cột dữ liệu cần lọc (Huy chương vàng).
Bước 5: Chọn Number Filters.
Bước 6: Chọn Below Average.
e)
Bước 1: Nháy chuột chọn một ô tính trong cột cần sắp xếp dữ liệu - cột Tên trường.
Bước 2: Chọn thẻ Data.
Bước 3: Chọn ![]() để sắp xếp thứ tự giá trị dữ liệu tăng dần (thứ tự Tên trường)
để sắp xếp thứ tự giá trị dữ liệu tăng dần (thứ tự Tên trường)
Câu 11:
Tạo bảng tính mới, nhập dữ liệu và định dạng trang tính để có bảng tính tương tự Hình 7, sao chép thành 4 trang tính và thực hiện mỗi yêu cầu sau trên một trang tính:
a) Lọc ra các bạn nữ.
b) Lọc ra các bạn có chiều cao lớn hơn hoặc bằng 1.62 (mét).
c) Lọc ra các bạn có cân nặng nhỏ hơn hoặc bằng 50 (kg).
d) Lọc ra các bạn có chỉ số BMI trên mức trung bình của các bạn trong nhóm.
 Xem đáp án
Xem đáp án
a)
Bước 1: Chọn một ô tính trong vùng dữ liệu cần lọc.
Bước 2: Chọn thẻ Data.
Bước 3: Chọn lệnh Filter.
Bước 4: Nháy chuột vào nút ![]() trong ô tính chứa tiêu đề cột dữ liệu cần lọc (Giới tính).
trong ô tính chứa tiêu đề cột dữ liệu cần lọc (Giới tính).
Bước 5: Nháy chuột chọn giá trị dữ liệu cần lọc (Nữ).
Bước 6: Nháy OK.
b)
Bước 1: Chọn một ô tính trong vùng dữ liệu cần lọc.
Bước 2: Chọn thẻ Data.
Bước 3: Chọn lệnh Filter.
Bước 4: Nháy chuột vào nút ![]() trong ô tính chứa tiêu đề cột dữ liệu cần lọc (Chiều cao (m)).
trong ô tính chứa tiêu đề cột dữ liệu cần lọc (Chiều cao (m)).
Bước 5: Chọn Number Filters.
Bước 6: Chọn Gather than... và điền 1.62.
Bước 7: Bấm OK
c)
Bước 1: Chọn một ô tính trong vùng dữ liệu cần lọc.
Bước 2: Chọn thẻ Data.
Bước 3: Chọn lệnh Filter.
Bước 4: Nháy chuột vào nút ![]() trong ô tính chứa tiêu đề cột dữ liệu cần lọc (Chiều cao (m)).
trong ô tính chứa tiêu đề cột dữ liệu cần lọc (Chiều cao (m)).
Bước 5: Chọn Number Filters.
Bước 6: Chọn Less than or Equal To... và điền 50.
Bước 7: Bấm OK
d)
Bước 1: Chọn một ô tính trong vùng dữ liệu cần lọc.
Bước 2: Chọn thẻ Data.
Bước 3: Chọn lệnh Filter.
Bước 4: Nháy chuột vào nút ![]() trong ô tính chứa tiêu đề cột dữ liệu cần lọc (Chỉ số BMI).
trong ô tính chứa tiêu đề cột dữ liệu cần lọc (Chỉ số BMI).
Bước 5: Chọn Number Filters.
Bước 6: Chọn Above Average.
Câu 12:
Em hãy cùng với bạn tìm hiểu và nêu một số ví dụ thực tế về nhu cầu sử dụng tính năng sắp xếp, lọc dữ liệu của phần mềm bảng tính.
 Xem đáp án
Xem đáp án
Sắp xếp chỉ số chiều cao, cân nặng của các bạn trong lớp.
Sắp xếp số hoa điểm tốt của các HS.
Sắp xếp điểm thi đua của các lớp trong trường.
Lọc giới tính của các bạn trong lớp.