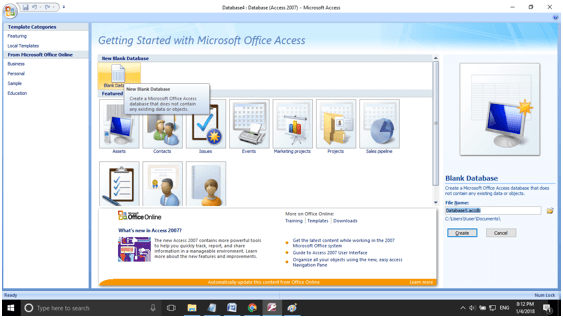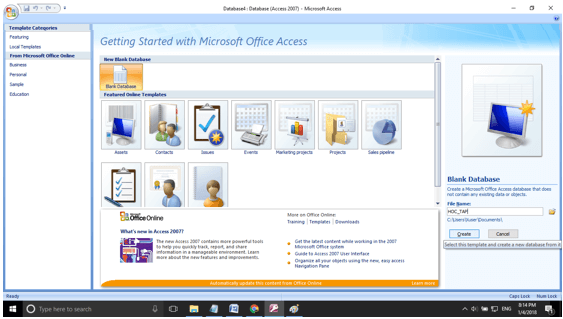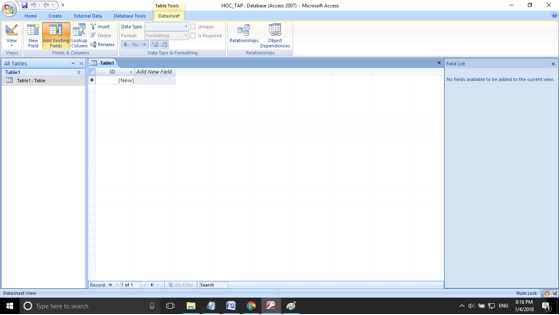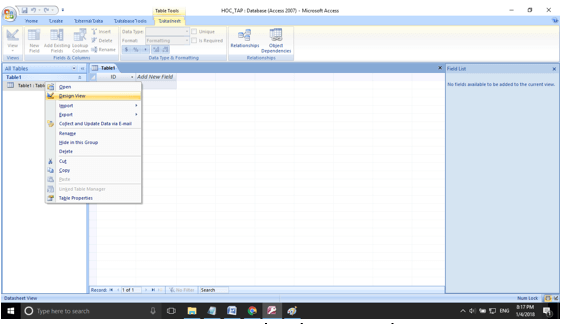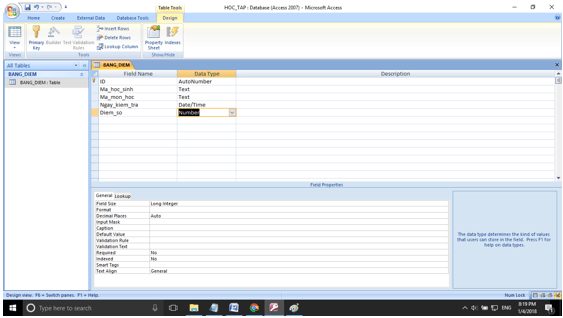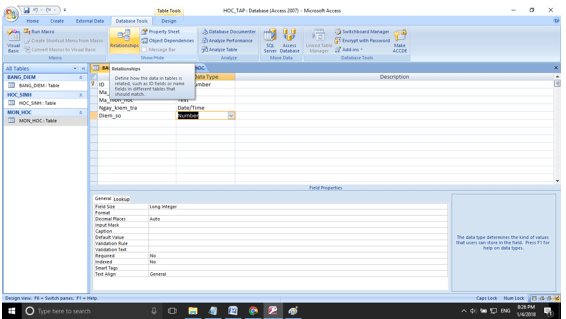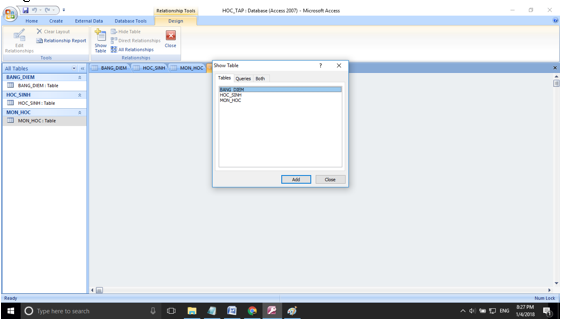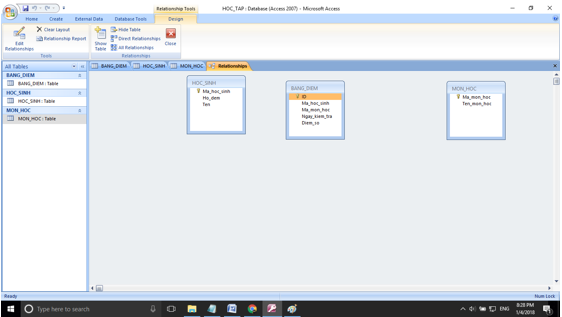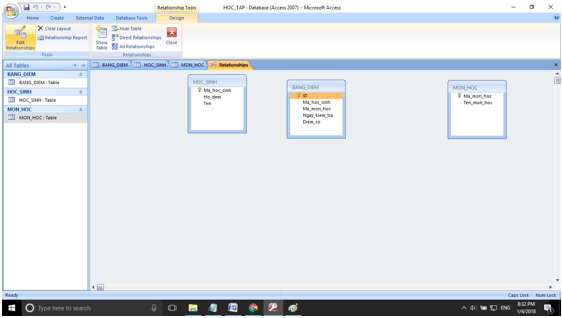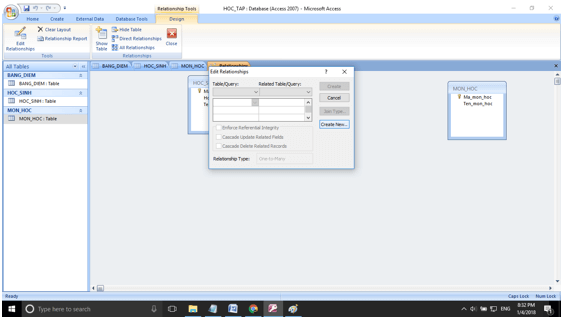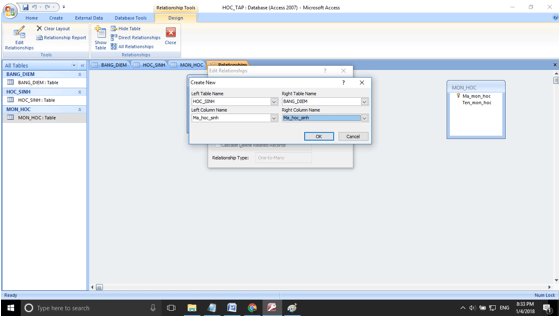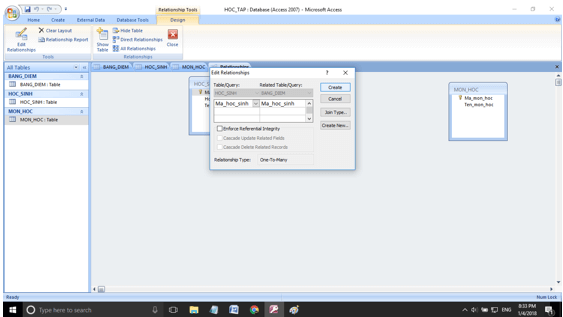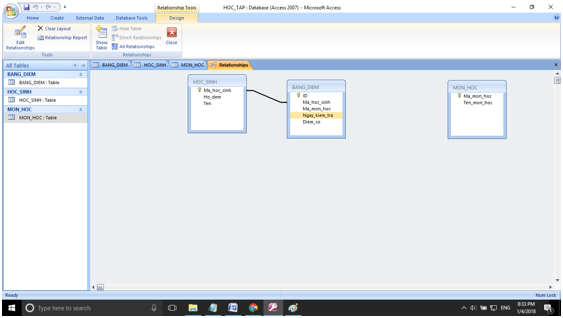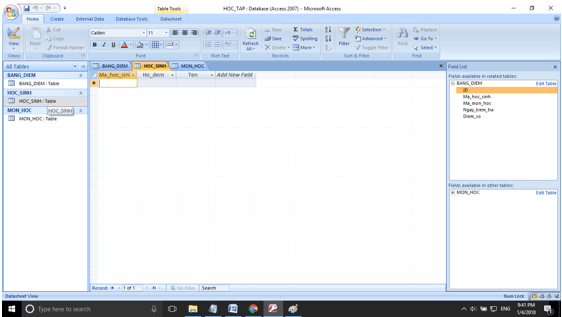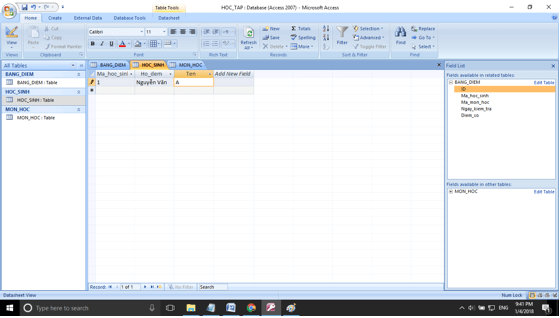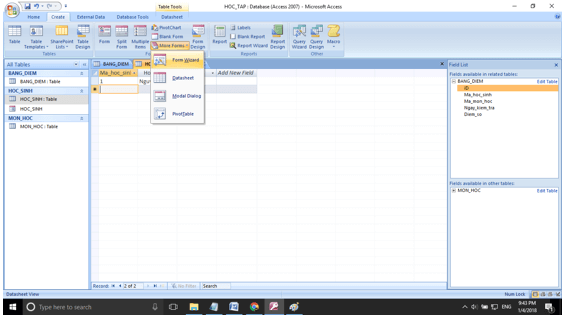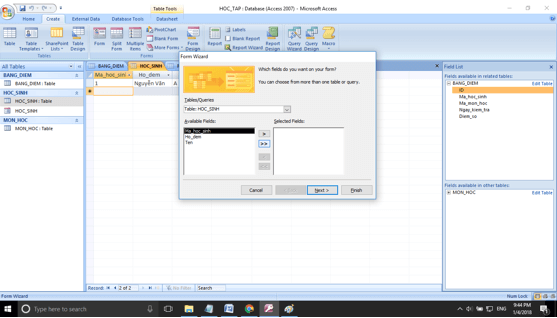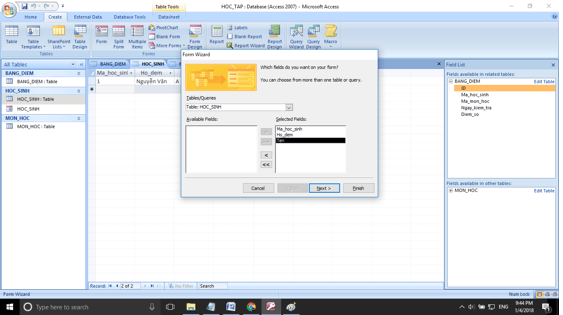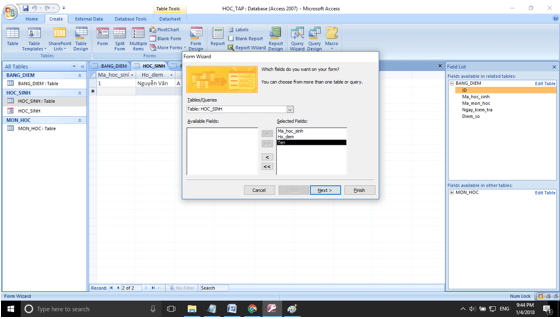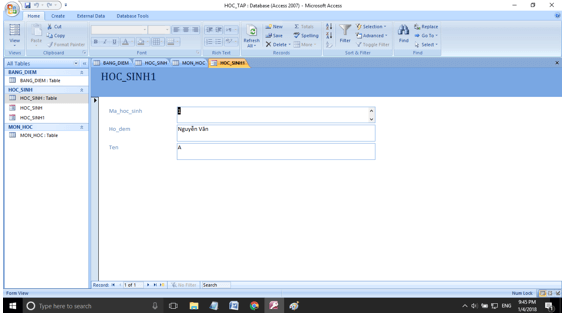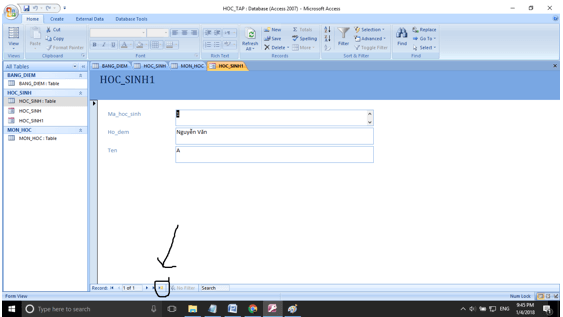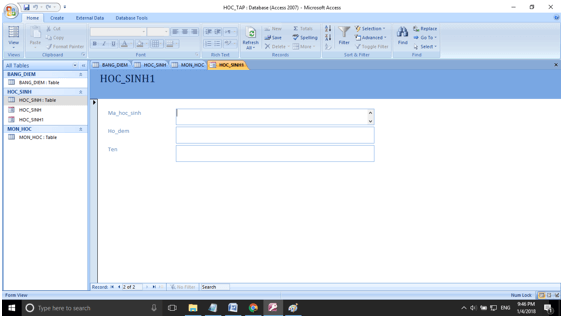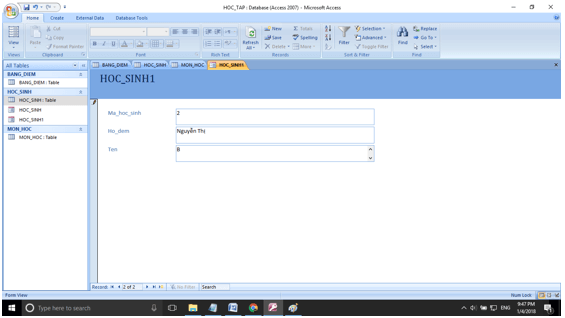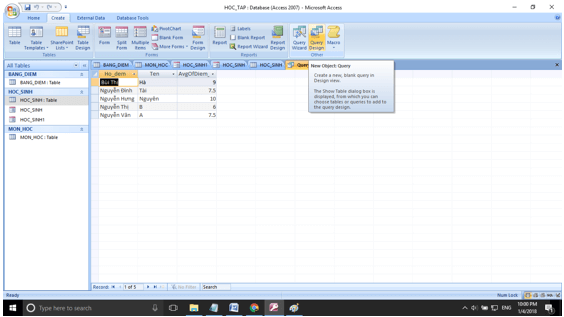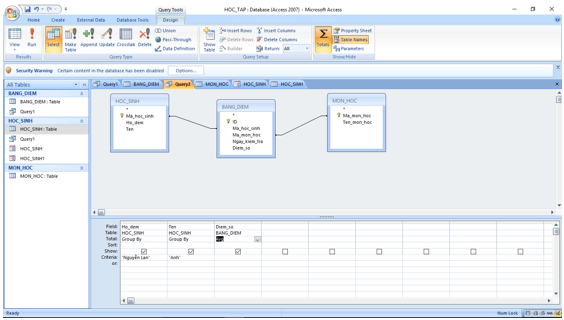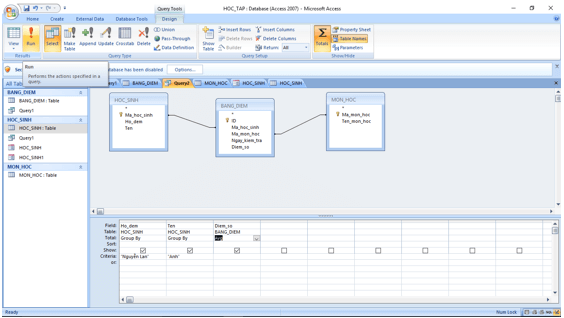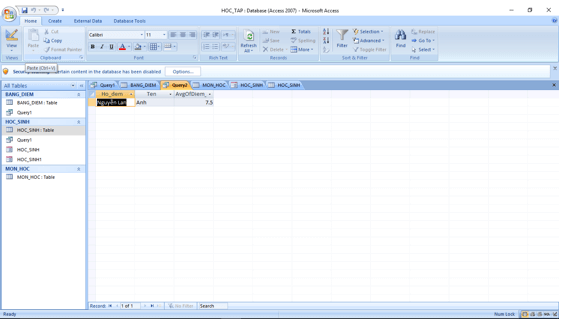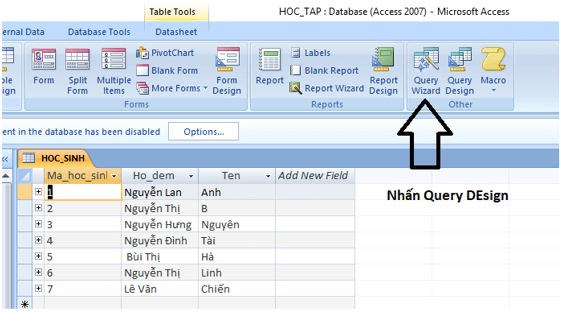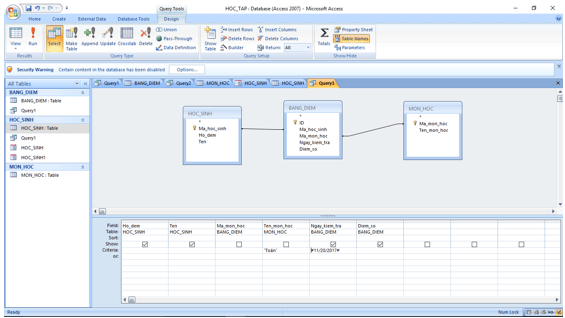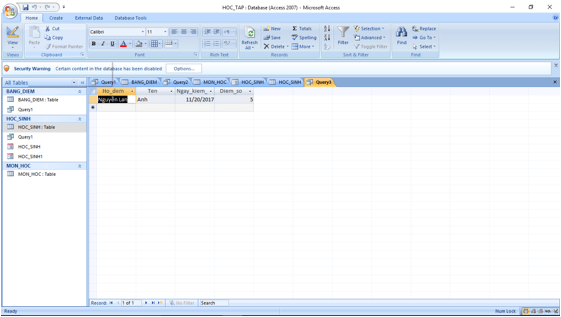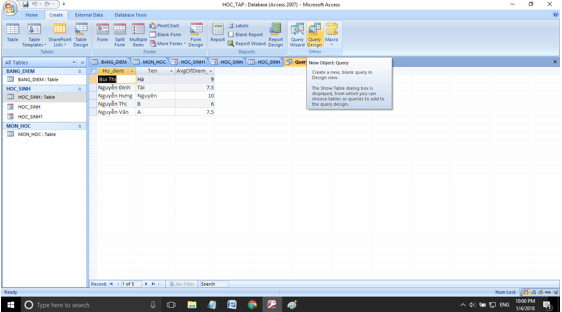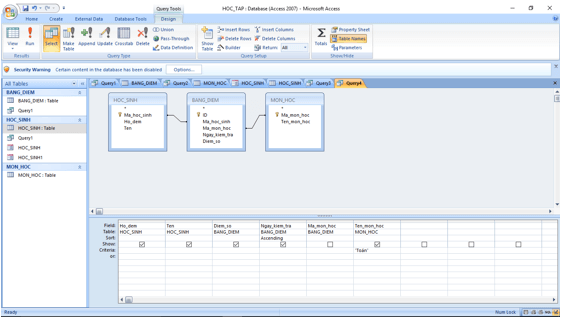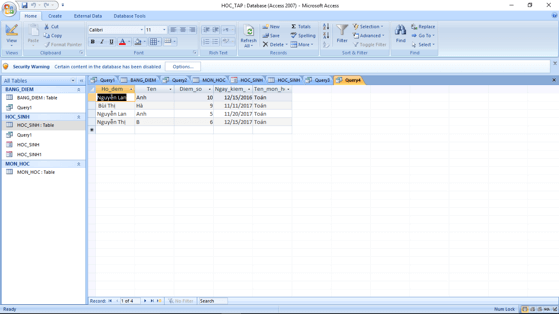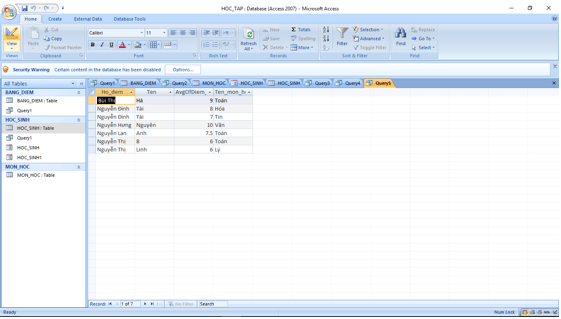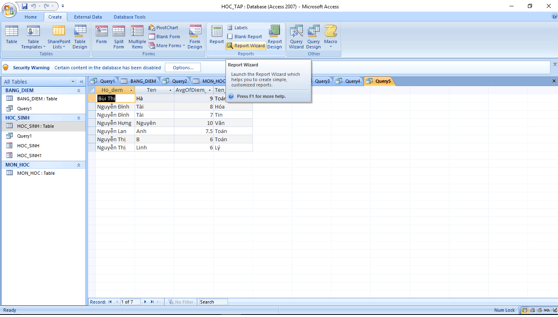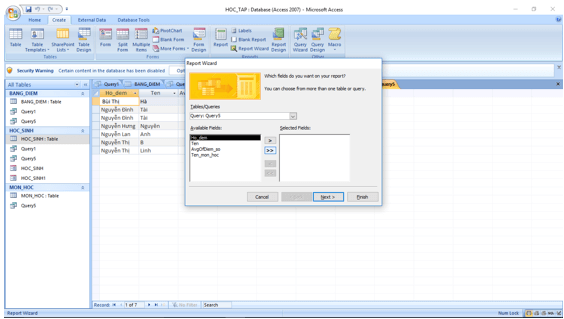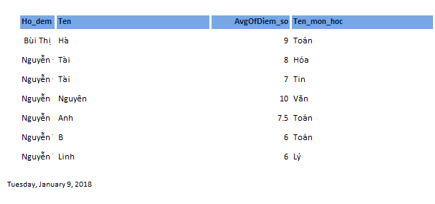Bài tập và thực hành 9 - Bài thực hành tổng hợp
-
6536 lượt thi
-
5 câu hỏi
-
30 phút
Danh sách câu hỏi
Câu 1:
a) Tạo một CSDL mới, đặt tên là HOC_TAP.
b) Tạo các bảng dữ liệu trong CSDL HOC_TAP với cấu trúc được mô tả trong bảng sau, đặt khóa chính cho mỗi bảng, mô tả tính chất cho các trường của mỗi bảng.
 Xem đáp án
Xem đáp án
a) Tạo một CSDL mới, đặt tên là HOC_TAP.
- Ở màn hình chọn của Access ta nhấn vào blank database để tạo cơ sở dữ liệu mới.
- Đặt tên là HOC_TAP. Rồi nhấn Create.
- Kết quả:
b) Tạo các bảng dữ liệu trong CSDL HOC_TAP với cấu trúc được mô tả trong bảng sau, đặt khóa chính cho mỗi bảng, mô tả tính chất cho các trường của mỗi bảng.
- Nhấn chuột phải vào trường. Chọn Design View
- Nhập BANG_DIEM là tên của bảng. Rồi nhấn Ok được kết quả như hình
- Nhập các trường với kiểu dữ liệu và khóa chính như trang 76
- Làm tương tự với 2 bảng HOC_SINH và bảng MON_HOC:
Câu 2:
Thiết lập các mối liên kết:
- Giữa bảng BANG_DIEM và bảng HOC_SINH.
- Giữa bảng BANG_DIEM và bảng MON_HOC.
 Xem đáp án
Xem đáp án
- Nhấn vào Database Tool chọn Realationships.
- Chọn bảng để thiết lập quan hệ. Chọn bảng nào ta nhấn vào bảng rồi nhấn Add. Ở đây ta cần thiết lập quan hệ giữa 3 bảng nên ta chọn cả 3 bảng rồi nhấn Add.
- Tạo liên kết giữa BANG_DIEM và HOC_SINH. Đầu tiên ta nhấn vào Edit Relationship.
- Nhấn Create New.
- Chọn như hình:
- Nhấn OK sau đó nhấn Create:
- Kết quả:
- Làm tương tự với bảng BANG_DIEM và bảng MON_HOC.
Câu 3:
Tạo biểu mẫu để nhập dữ liệu cho BANG_DIEM.
Nhập dữ liệu cho cả ba bảng. (dùng cả hai cách: trực tiếp trong trang dữ liệu và dùng biểu mẫu vừa tạo).
 Xem đáp án
Xem đáp án
- Giả sử ta nhập liệu cho bảng HOC_SINH bằng cách thông thường. Click đúp vào bảng HOC_SINH sẽ được giao diện như hình:
- Nhập thông tin cần thiết cho các trường. Ví dụ ta muốn nhập một học sinh có mã là 1, Họ đệm là Nguyễn Văn, Tên là A thì ta sẽ nhập như sau.
- Sau đó nhấn Enter Access sẽ tự động đưa ta đến để nhập bản ghi tiếp theo.
- Để thêm bản ghi bằng biểu mẫu ta làm như sau.
- Nhấn Create -> More Forms chọn Form Wizard.
- Nhấn vào dấu >> để đưa toàn bộ các trường vào biểu mẫu.
- Nhấn Finish để kết thúc ngay biểu mẫu. Ta được kết quả như hình.
- Để tạo bản ghi mới ta nhấn vào như hình:
- Một trang biểu mẫu mới sẽ xuất hiện cho ta nhập liệu:
- Giả sử ta nhập liệu thông tin như hình.
- Một bản ghi mới sẽ xuất hiện ở bảng HOC_SINH.
- Những bảng khác ta hoàn toàn có thể làm tương tự.
Câu 4:
Thiết kế một số mẫu hỏi để đáp ứng các yêu cầu sau:
a) Hiển thị họ tên của một học sinh (ví dụ “Trần Lan Anh”) cùng với điểm trung bình của học sinh đó.
b) Danh sách học sinh gồm họ và tên, điểm môn Toán trong một ngày.
c) Danh sách học sinh gồm họ và tên, điểm môn Toán và sắp xếp theo ngày kiểm tra.
 Xem đáp án
Xem đáp án
a) Hiển thị họ tên của một học sinh (ví dụ “Trần Lan Anh”) cùng với điểm trung bình của học sinh đó.
- Nhấn Create chọn Query Design.
- Chọn bảng HOC_SINH, BANG_DIEM, MON_HOC. Sau đó điền điều kiện như hình:
- Chạy Query và quan sát kết quả:
b) Danh sách học sinh gồm họ và tên, điểm môn Toán trong một ngày.
Nhấn Create chọn Query Design.
- Chọn bảng HOC_SINH, BANG_DIEM, MON_HOC.
- Ta muốn kiểm tra ở ngày nào thì ta điền ngày tháng vào trường ngày kiểm tra như trong hình. Ví dụ ở đây ta điền 20/11/2017.
- Ở đây ta buộc phải thêm trường mã môn học vào trong mẫu hỏi vì nếu trong CSDL thực tế ta không thể biết chính xác mã của môn Toán là bao nhiêu. Vì thế ta cần ép thêm điều kiện Tên_Môn_học là toán.
- Nhấn Run để thực thi mẫu hỏi:
c) Danh sách học sinh gồm họ và tên, điểm môn Toán và sắp xếp theo ngày kiểm tra.
- Nhấn Create chọn Query Design.
- Chọn bảng HOC_SINH, BANG_DIEM, MON_HOC. Rồi điền điều kiện như hình:
- Kết quả:
Câu 5:
Tạo báo cáo danh sách học sinh của từng môn gồm: họ tên, điểm và tính điểm trung bình theo môn.
 Xem đáp án
Xem đáp án
- Nhấn Create chọn Query Design.
- Chọn bảng HOC_SINH, BANG_DIEM, MON_HOC. Rồi điền điều kiện như hình:
- Thực thi Query:
- Từ Query trên ta sẽ tạo báo cáo. Nhấn Create chọn Report Wizard:
- Nhấn vào dấu >>. Sau đó nhấn Finish.
- Kết quả: