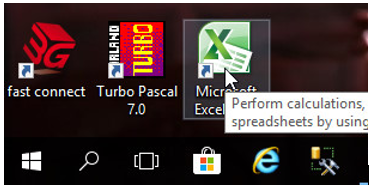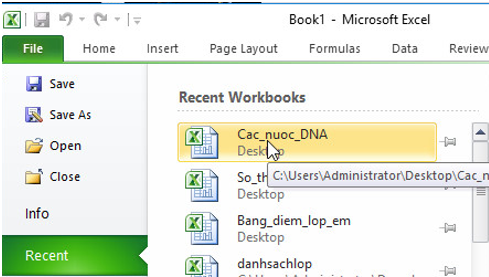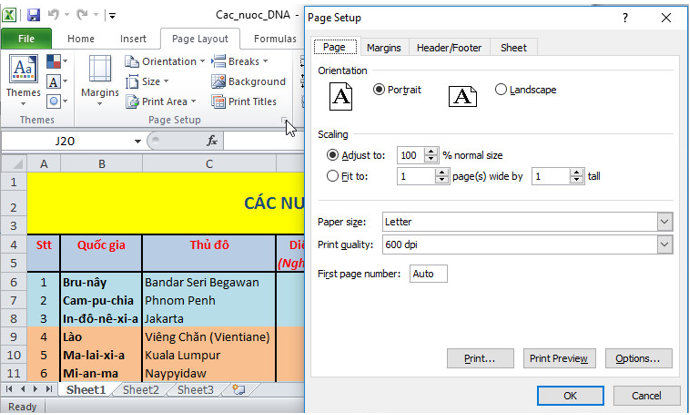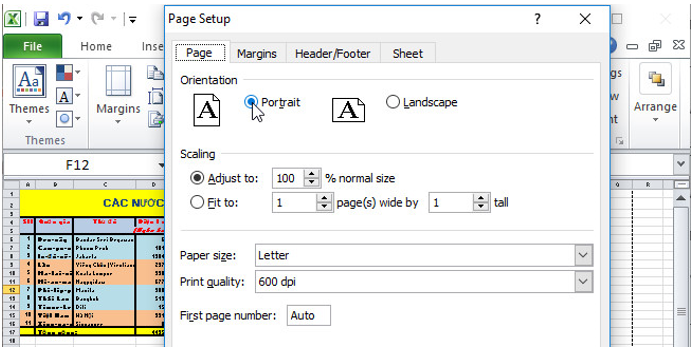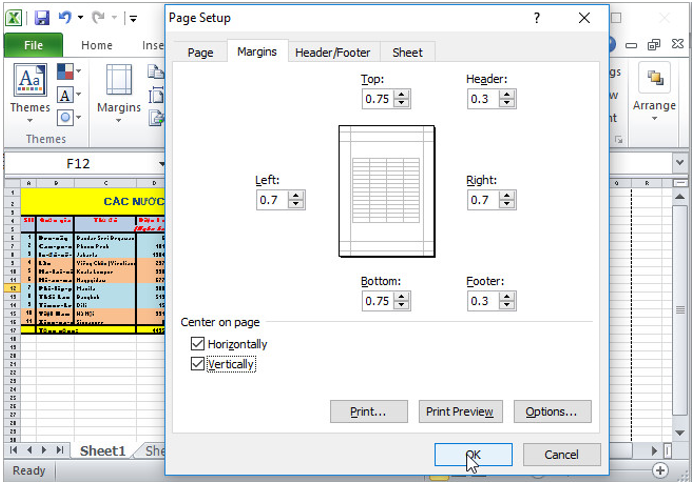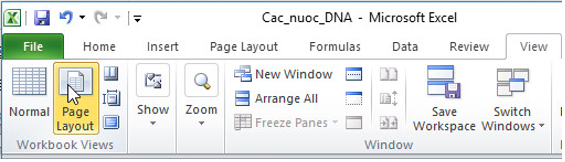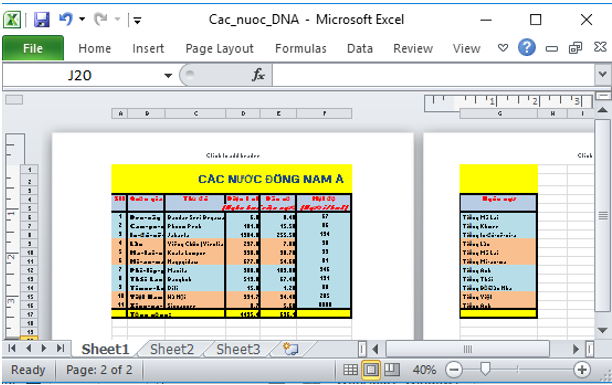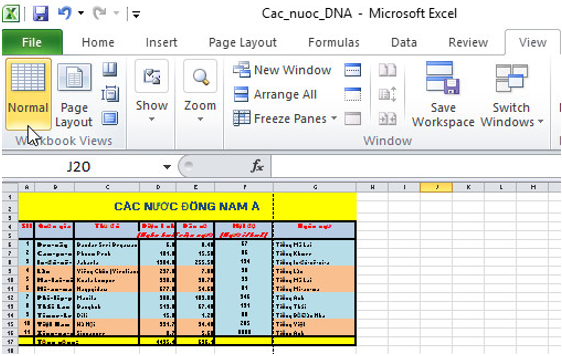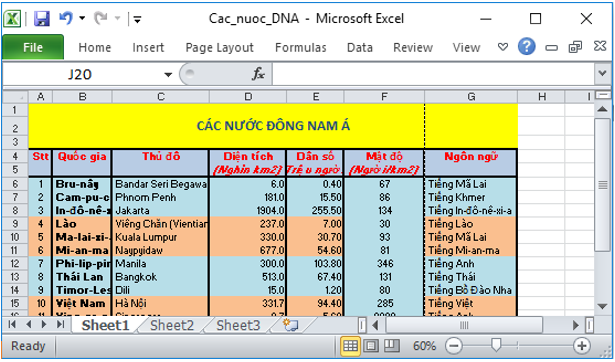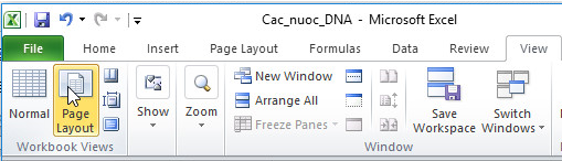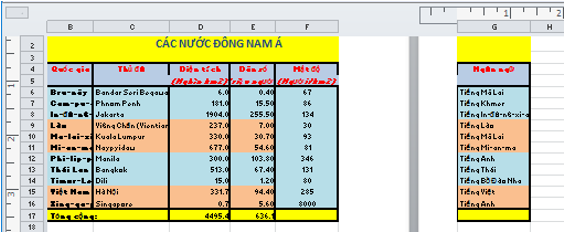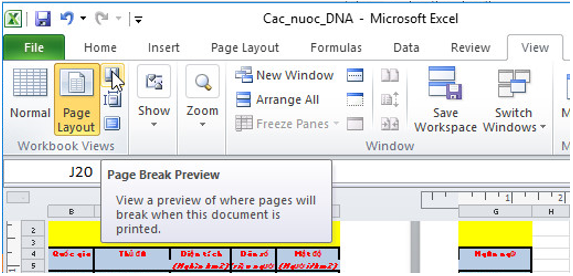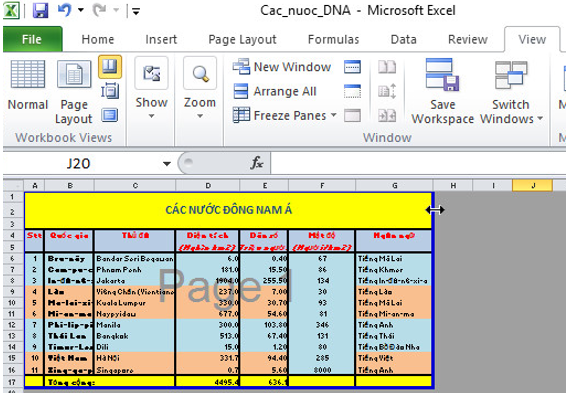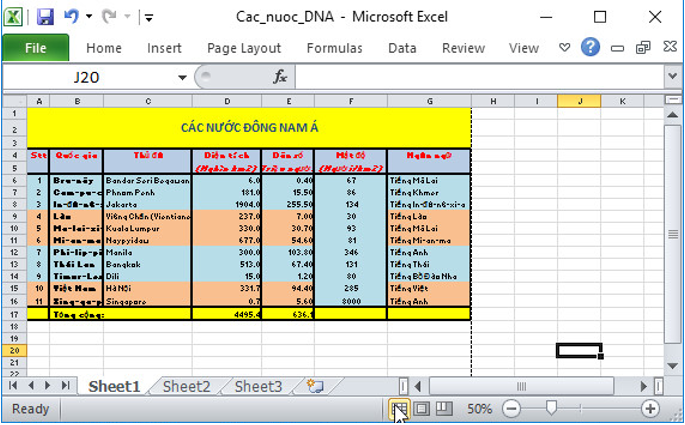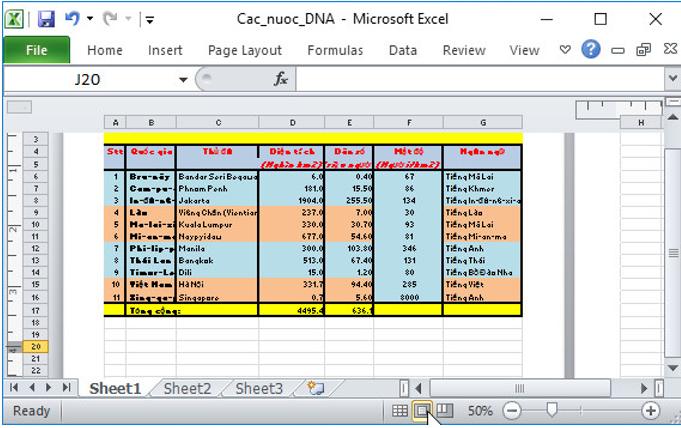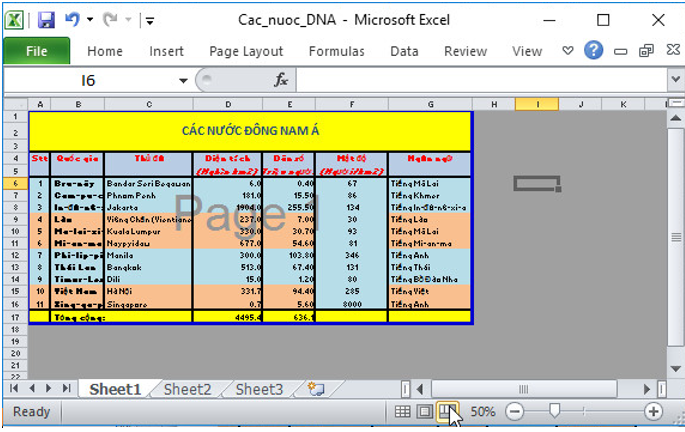Bài 7: Trình bày và in trang tính
-
7194 lượt thi
-
4 câu hỏi
-
30 phút
Danh sách câu hỏi
Câu 1:
Khi xem trước các trang in, em thấy việc ngắt trang tự động không được hợp lí. Trước khi điều chỉnh ngắt trang, em cần thực hiện những chỉnh sửa gì để ngắt trang được hợp lí hơn?
 Xem đáp án
Xem đáp án
Trước khi điều chỉnh ngắt trang, em có thể tăng hoặc giảm cỡ chữ, điều chỉnh độ rộng của các cột,… để ngắt trang được hợp lí hơn.
Câu 2:
Theo em, khi nào cần in trang tính theo hướng giấy đứng và khi nào theo hướng giấy ngang? Hãy tìm hiểu trên một số trang tính cụ thể và rút ra nhận xét của em.
 Xem đáp án
Xem đáp án
- Theo em, thông thường trang tính được in theo hướng giấy đứng nhưng khi bảng tính mà em muốn in lơn hơn nhiều so với độ rộng của hướng giấy đứng thì em cần in theo hướng giấy ngang.
- Một số trang tính cụ thể:
+ Bảng điểm các môn học của em sau mỗi học kì: thường in theo hướng giấy đứng.
+ Trang tính trong quyển sổ ghi đầu bài: thường in theo hướng giấy đứng.
+ Trang Menu món ăn trong nhà hàng: thường in theo hướng giấy đứng.
+ Bảng điểm tổng kết các môn của cả lớp em: thường in theo hướng giấy ngang.
+ Thời khóa biểu cá nhân của em: thường in theo hướng giấy ngang.
→ Nhận xét của em: Thông thường bảng tính được in theo hướng giấy đứng, còn khi bảng tính muốn in lơn hơn nhiều so với độ rộng của hướng giấy đứng thì cần in theo hướng giấy ngang.
Câu 3:
Khởi động Excel và mở bảng tính Cac_nuoc_DNA đã được tạo và lưu trong Bài thực hành 6.
a) Thiết đặt lề trang và chọn hướng trang in phù hợp với nội dung dữ liệu trên trang tính bằng hộp thoại Page Setup.
b) Xem trang tính trước khi in bằng lệnh Page Layout trên dải lệnh View. Quan sát sự ngắt trang và ghi nhận những điểm không hợp lí, nếu có.
c) Trở lại chế độ hiển thị bình thường bằng lệnh Normal và thực hiện các điều chỉnh cần thiết (cỡ chữ, độ rộng các cột,…).
d) Xem lại trang tính trước khi in và ghi nhận lại những điều không hợp lí, nếu vẫn còn.
e) Xem các dấu ngắt trang bằng lệnh Page Break Preview trên dải lệnh View. Kéo thả các dấu ngắt trang để in trang tính chỉ trên một trang.
f) In trang tính, nếu có máy in được kết nối với máy tính.
 Xem đáp án
Xem đáp án
Nháy đúp chuột ở biểu tượng
Mở bảng chọn File, nháy chuột vào tệp bảng tính có tên Cac_nuoc_DNA để mở bảng tính Cac_nuoc_DNA:
a) Trong dải lệnh Page Layout nháy chuột vào nút
- Nhận thấy trang in dạng đứng sẽ hợp lí hơn. Để đặt trang in đứng, đánh dấu chọn ô Landscape trong trang Page:
- Thiết đặt lề trang: Trên trang Margins của hộp thoại Page Setup, thay đổi các thông số Top, Bottom, Left và Right cho hợp lí và nháy chuột chọn OK:
b) Trong dải lệnh View, nháy chuột chọn lệnh Page Layout để xem trang tính trước khi in:
Các điểm chưa hợp lí về ngắt trang: một cột G của bảng tính bị nhảy sang trang khác khi in:
c) Trong dải lệnh View, nháy chuột chọn lệnh Normal để trở lại chế độ bình thường:
Thực hiện các điều chỉnh cần thiết như thay đổi cỡ chữ, độ rộng các cột:
d) Xem lại trang tính trước khi in bằng cách nháy chuột chọn lệnh Page Layout trên dải lệnh View:
→ một cột G của bảng tính vẫn bị nhảy sang trang khác khi in:
e) Trong dải lệnh View, nháy chuột chọn lệnh Page Break Preview để xem các dấu ngắt trang:
Kéo thả các dấu ngắt trang để in trang tính chỉ trên một trang.
f) In trang tính, nếu có máy in được kết nối với máy tính.
Câu 4:
Chuyển đổi nhanh các chế độ hiển thị trang tính:
Có ba biểu tượng nhỏ


 Xem đáp án
Xem đáp án
- Chế độ hiển thị trang tính Normal
- Chế độ hiển thị trang tính Page Layout
- Chế độ hiển thị trang tính Page Break Preview