Giải SGK Tin học 11 Kết nối tri thức Bài 6. Lưu trữ và chia sẻ tệp tin trên internet có đáp án
Giải SGK Tin học 11 Kết nối tri thức Bài 6. Lưu trữ và chia sẻ tệp tin trên internet có đáp án
-
258 lượt thi
-
7 câu hỏi
-
45 phút
Danh sách câu hỏi
Câu 1:
Nhóm em đang cùng nhau làm một bài tập nhóm. Em được giao lập kế hoạch và phân công công việc cho cả nhóm. Có những cách nào để chia sẻ văn bản này cho các thành viên trong nhóm?
 Xem đáp án
Xem đáp án
Những cách để chia sẻ văn bản cho các thành viên trong nhóm:
- Tạo thành tệp tin rồi chia sẻ vào nhóm
- Chụp hình gửi vào nhóm
Câu 2:
Hình 6.1 minh họa tính năng cơ bản của một dịch vụ lưu trữ và chia sẻ tệp tin trên internet. Các em hãy quan sát thảo luận nhóm và đưa ra mô tả các tính năng đó. Từ đó cho biết tại sao dịch vụ lưu trữ và chia sẻ tệp tin trên internet còn được gọi là dịch vụ “Lưu trữ đám mây”?
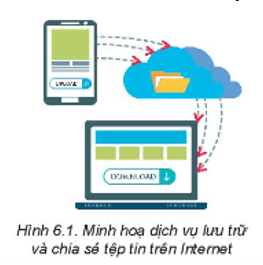
 Xem đáp án
Xem đáp án
Những tính năng cơ bản:
- Tải tệp lên ổ đĩa trực tuyến
- Tạo mới và quản lí thư mục, tệp trên ổ đĩa trực tuyến
- Chia sẻ thư mục và tệp.
Dịch vụ lưu trữ và chia sẻ tệp tin trên internet được gọi là "Lưu trữ đám mây" (hay còn được viết tắt là "Đám mây") vì nó cho phép người dùng lưu trữ dữ liệu của mình trên các máy chủ được đặt ở các trung tâm dữ liệu trên khắp thế giới. Người dùng có thể truy cập vào dữ liệu của mình từ bất kỳ đâu có kết nối internet, giống như nhìn thấy một đám mây trên bầu trời, không cần phải biết đám mây đó được hình thành từ đâu và nó được lưu trữ ở đâu.
Câu 3:
Thảo luận nhóm để chỉ ra một vài ưu điểm và nhược điểm của việc lưu trữ và chia sẻ tệp trên Intemet.
 Xem đáp án
Xem đáp án
Ưu điểm:
- Nhanh chóng, ít mất thời gian
- Mọi người đều có thể xem
Nhược điểm:
-Nếu không có internet sẽ không chuyển được
Câu 4:
Thực hành tải thêm các tệp từ máy tính lên ổ đĩa trực tuyến.
 Xem đáp án
Xem đáp án
Bước 1: Mở dịch vụ Google Driver tại địa chỉ http://drive.google.com
Bước 2: Đăng nhập bằng tài khoản Google để truy cập ổ đĩa trực tuyến được cung cấp bởi Google.
Bước 3: Tải tệp từ máy tính lên lưu trữ tại ổ đĩa trực tuyến bằng cách:
- Nháy chuột vào lệnh ở góc trên bên trái cửa sổ Google Drive
- Trong bảng chọn hiện ra, chọn lệnh Tải tệp lên.
- Trong hộp thoại Open, thực hiện các bước như minh họa Hình 6.4
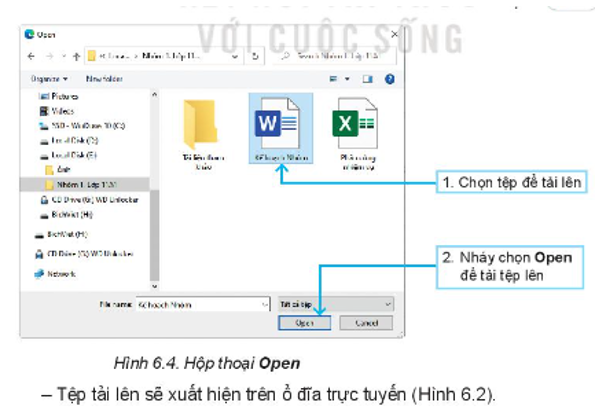
Câu 5:
Chia sẻ một vài tệp cho các bạn trong nhóm với chế độ chia sẻ khác nhau và kiểm tra sự khác biệt giữa các chế độ chia sẻ đó.
 Xem đáp án
Xem đáp án
Chia sẻ với các bạn bằng 2 cách: Chia sẻ qua blutooth, chia sẻ qua internet
Sự khác biệt giữa các chế độ chia sẻ:
- Phạm vi hoạt động: Bluetooth có phạm vi hoạt động hạn chế, thường chỉ khoảng 10 mét. Trong khi đó, chia sẻ qua internet không bị giới hạn bởi khoảng cách và có thể được thực hiện bất cứ nơi nào có kết nối internet.
- Tốc độ truyền tải: Bluetooth có tốc độ truyền tải dữ liệu chậm hơn so với chia sẻ qua internet, vì nó chỉ có thể truyền tải một lượng dữ liệu nhỏ cùng một lúc. Chia sẻ qua internet có tốc độ truyền tải nhanh hơn và có thể truyền tải một lượng dữ liệu lớn hơn.
Câu 6:
Em hãy sử dụng thêm dịch vụ lưu trữ trực tuyến của ít nhất hai nhà cung cấp khác và đưa ra các ý kiến đánh giá, so sánh về: Dung lượng miễn phí mà người dùng được sử dụng, có cho phép tải lên, tải xuống hay chia sẻ với người dùng khác hay không? Có thân thiện, dễ sử dụng hay không? Đánh giá của em cũng như người khác về dịch vụ đó như thế nào?
 Xem đáp án
Xem đáp án
1. Google Drive là dịch vụ lưu trữ trực tuyến của Google, với dung lượng ban đầu được miễn phí tới 15GB, người dùng sẽ thoải mái lưu lại những bức ảnh, văn bản, hay bài viết của mình lên "đám mây". Nhờ được tích hợp với Gmail, Google Docs và Google+, người dùng Google Drive có thể dễ dàng truy cập, xử lý thông tin hay sử dụng những dữ liệu này ở bất kỳ đâu, bất cứ lúc nào, với bất kỳ ai. Ngoài ra, những dữ liệu bị xóa (cố tình hay vô tình) đều sẽ được lưu lại trong thùng rác chứ không mất đi ngay lập tức.
2. Dropbox Tuy dung lượng miễn phí ban đầu không bằng Google (chỉ có 2GB), nhưng Dropbox lại là dịch vụ khá ổn định và được lựa chọn sử dụng khá nhiều. Không có bất cứ yêu cầu nào về định dạng, dung lượng file cho vào lưu trữ, Dropbox không chỉ là dịch vụ được yêu thích nhất, có mặt trên nhiều hệ điều hành nhất, mà còn là một trong những dịch vụ có tuổi đời cao nhất trên thị trường này.
Câu 7:
Khám phá sử dụng các chức năng khác của ổ đĩa trực tuyến. Chia sẻ, thảo luận với bạn bè các khám phá của em.
 Xem đáp án
Xem đáp án
Cách dùng ổ đĩa RaiDrive
Bước 1: Sau khi cài đặt hoàn tất, bạn mở RaiDrive, chọn mục Add phía trên để liên kết loại tài khoản.Tiếp theo mục Storage bạn chọn loại tài khoản đang có nhu cầu tạo ổ đĩa, ở đây RaiDrive hỗ trợ khá nhiều loại tài khoản, trong đó Google Drive được xem là có tính ổn định cao nhất. Nếu bạn có nhu cầu liên kết nhiều tài khoản tick vào mục "Connect using different credentials". Nếu mục đích chỉ để xem file, không thao tác trực tiếp bạn hãy chọn thêm mục Read-only.
Bước 2: Tiếp đến bạn hãy lựa chọn trình duyệt để mở liên kết với Google Drive.
Bước 3: Cho phép RaiDrive truy cập các tệp của bạn để quản lý bằng cách nhấn Allow (Cho phép).
Bước 4: Sau khi xuất hiện thông báo "The access to Google Drive has been allowed" nghĩa là tài khoản của bạn đã được liên kết thành công. Sau khi truy cập PC/My Computer bạn sẽ thấy các ổ đĩa được chép từ Google Drive của bạn, ngoài ra bạn có thể thực hiện các thao tác như ổ đĩa cứng bình thường. Thậm chí là xem phim trên Google Drive của bạn mà không cần phải download.
