Chuyên đề Hóa 10 Bài 9: Thực hành thí nghiệm hóa học ảo có đáp án
-
217 lượt thi
-
13 câu hỏi
-
30 phút
Danh sách câu hỏi
Câu 1:
Thí nghiệm hóa học có vai trò quan trọng đối với quá trình nhận thức và phát triển năng lực trong dạy và học môn Hóa học. Khi thiếu phương tiện, điều kiện thí nghiệm không đảm bảo hay thí nghiệm quá độc hại, tốn kém hoặc mất nhiều thời gian, chúng ta có thể thực hiện thí nghiệm hóa học ảo trên máy tính.
Những phần mềm nào có thể hỗ trợ thí nghiệm ảo trong học tập hóa học? Thực hiện thí nghiệm hóa học ảo như thế nào?
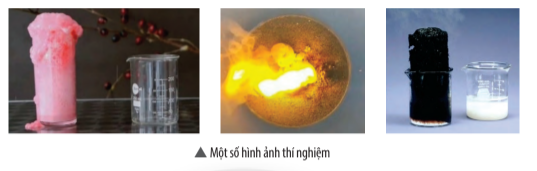
 Xem đáp án
Xem đáp án
Những phần mềm như ChemLab, PhET, Yenka,... được sử dụng để mô phỏng thí nghiệm hóa học.
Yenka là tập hợp các phòng thí nghiệm ảo, trong đó có phòng thí nghiệm hóa học với các hóa chất, dụng cụ phổ biến để thực hiện các thí nghiệm hóa học vô cơ và điện hóa. Yenka mô phỏng các thí nghiệm ảo dễ dàng, nhanh chóng và hiệu quả. Có thể sử dụng Yenka để tiến hành một số thí nghiệm với những chất độc hại hay những thí nghiệm không an toàn.
PhET gồm các mô phỏng tương tác miễn phí thuộc lĩnh vực Toán và khoa học. PhET minh họa bài học một cách trực quan, có thể tương tác trực tuyến.
Câu 2:
Từ giao diện của phần mềm (Hình 9.1), nêu những thành phần chính của các vùng trên giao diện phần mềm. Kho các bài thí nghiệm (open – online hay open – local) có vai trò gì cho người sử dụng?
 Xem đáp án
Xem đáp án
Những thành phần chính của các vùng trên giao diện phần mềm và vai trò:
Phần 1: New: Sử dụng hóa chất, thiết bị và dụng cụ để tự thiết kế thí nghiệm.
Phần 2: Open – online: Kho các bài thí nghiệm mở trực tuyến
Phần 3: Open – local: Kho các bài thí nghiệm đã được chuẩn bị sẵn có hướng dẫn
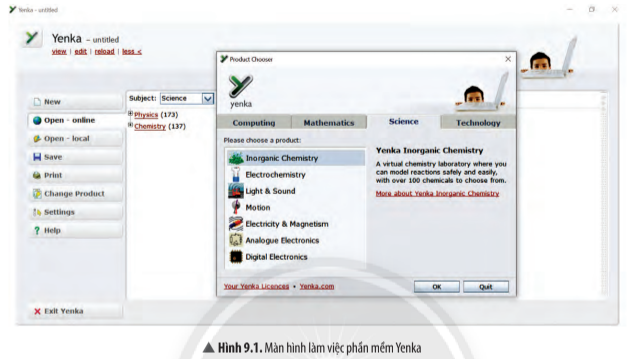
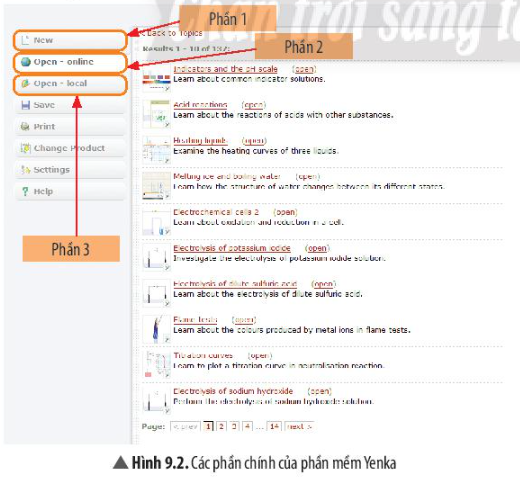
Câu 3:
Tìm hiểu cách sử dụng các thanh công cụ trong phền mềm Yenka.
 Xem đáp án
Xem đáp án
- Thẻ Open – local là một kho chứa các thí nghiệm đã được mô phỏng. Các thí nghiệm này được sắp xếp theo các chủ đề. Nháy chuột vào change để thay đổi các chủ đề
Nội dung của các chủ đề hóa vô cơ cụ thể như sau:
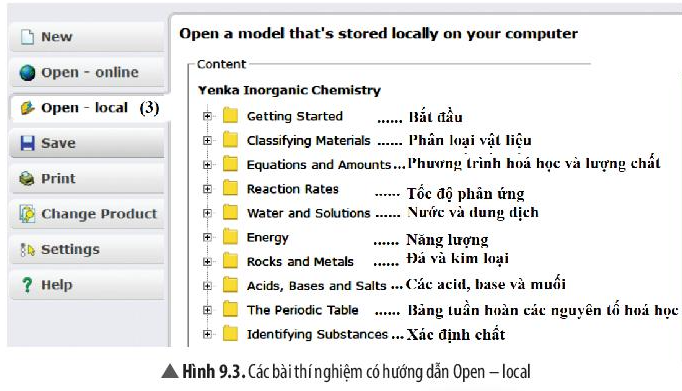
- Thẻ New cho phép thiết kế một mô phỏng thí nghiệm hóa học, với các hóa chất (Chemicals) và thiết bị, dụng cụ thí nghiệm (Equipments) có sẵn.
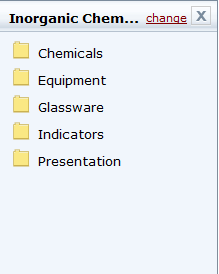
Kho hóa chất Chemical:
+ Bao gồm kin loại (metal), acid, alkali (base), oxide, halide, sulfide, carbonate, nitrate, các loại muối khác,…
+ Dạng bột (power), dạng cục, miếng (lump), dạng lỏng (liquid), dạng khí (gas).
+ Dạng bột mịn (fine), mịn vừa (medium), thô (coarse).
Cách chọn hóa chất: Mở kho hóa chất, nháy chuột vào biểu tượng hóa chất cần lấy, kéo ra vùng thực hiện thí nghiệm.
Thiết bị, dụng cụ thí nghiệm (Equipment, Glassware)
+ Kho thiết bị, dụng cụ thí nghiệm bao gồm đầy đủ các thiết bị, dụng cụ thí nghiệm hóa học thông dụng dùng trong các trường phổ thông
+ Cách chọn thiết bị, dụng cụ: Nháy chuột vào dụng cụ thí nghiệm cần chọn, kéo vào vùng thức hiện thí nghiệm và đặt tại vị trí thích hợp.
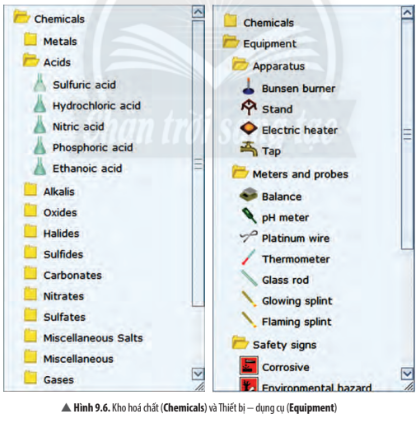
Câu 4:
Từ các bước sử dụng thẻ Open – local, hãy thực hiện mô phỏng thí nghiệm “Định nghĩa tốc độ phản ứng” (Definition of reaction rate) trong mục “Tốc độ phản ứng” (Reaction Rates).
 Xem đáp án
Xem đáp án
Các bước sử dụng thẻ Open – local để thực hiện mô phỏng thí nghiệm “Định nghĩa tốc độ phản ứng” (Definition of reaction rate) trong mục “Tốc độ phản ứng” (Reaction Rates):
Bước 1: Nhấp chuột vào thể Open – local, chọn Reaction Rates → Definition of reaction rate, mô phỏng đã được thiết kế xuất hiện ở màn hình.
Bước 2: Nhấp chuột vào Next page  để thực hiện theo hướng dẫn. Nhấp vào biểu tượng
để thực hiện theo hướng dẫn. Nhấp vào biểu tượng ![]() , giữ và kéo cho vào ống nghiệm, tương tự thêm tiếp
, giữ và kéo cho vào ống nghiệm, tương tự thêm tiếp ![]() vào ống nghiệm.
vào ống nghiệm.
Bước 3: Nhấp chuột vào nút Play/Pause ![]() để thực hiện thí nghiệm. Trên bảng giấy kẻ (đồ thị) xuất hiện đường màu đỏ biểu diễn thể tích khí thoát ra theo thời gian. Sau khoảng 2 – 3 phút, sử dụng nút Play/Pause để dừng mô phỏng.
để thực hiện thí nghiệm. Trên bảng giấy kẻ (đồ thị) xuất hiện đường màu đỏ biểu diễn thể tích khí thoát ra theo thời gian. Sau khoảng 2 – 3 phút, sử dụng nút Play/Pause để dừng mô phỏng.
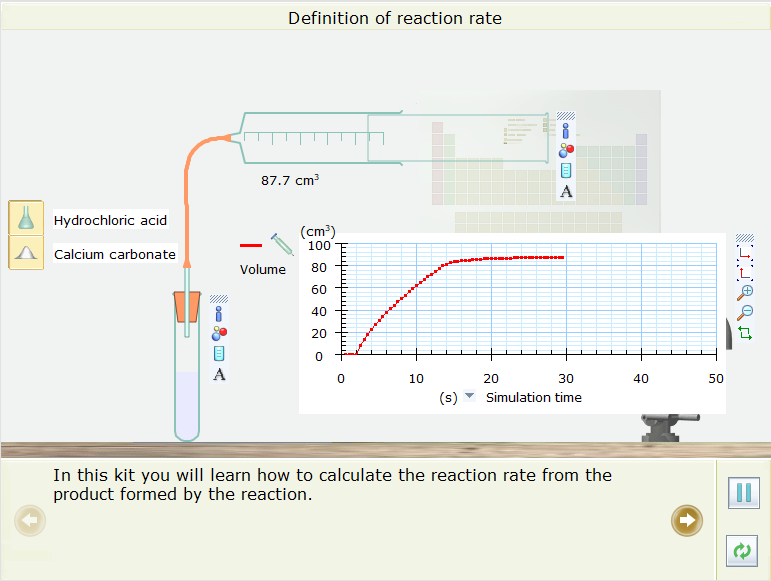
Bước 4: Ghi lại sự thay đổi thể tích và tính tốc độ của phản ứng. Giải thích.
- Thí nghiệm mô phỏng tốc độ phản ứng calcium carbonate và hydrochloric acid
Phương trình hóa học: CaCO3 + 2HCl → CaCl2 + CO2↑ + H2O
- Trục tung của đồ thị biểu diễn thể tích khí CO2 thoát ra (cm3), trục hoành biểu diễn thời gian phản ứng (giây). Dựa vào đồ thị ta thấy thể tích khí CO2 thoát ra tăng dần theo thời gian. Đến thời điểm đồ thị trở nên thẳng là khi phản ứng đã dừng.
- Tốc độ của phản ứng được tính như sau:
Tốc độ phản ứng = (lượng sản phẩm tạo thành)/(thời gian)
Từ đồ thị ta thấy, sau 20s thì thể tích khí thoát ra là 86,5 cm3.
⇒ Tốc độ phản ứng = = 4,325 cm3/s
Câu 5:
Sử dụng thẻ Open – local để mô phỏng thí nghiệm “Acid and base”. Phân tích và lí giải kết quả của thí nghiệm.
 Xem đáp án
Xem đáp án
Bước 1: Nhấp chuột vào thể Open – local, chọn Acids, Bases and Salts → Acids and bases, mô phỏng đã được thiết kế xuất hiện ở màn hình.
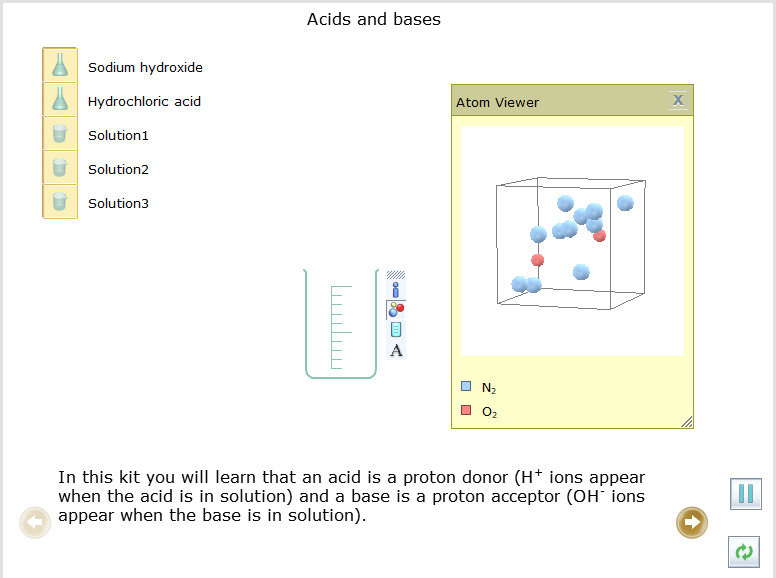
Bước 2: Nhấp chuột vào Next page  để thực hiện theo hướng dẫn.
để thực hiện theo hướng dẫn.
Bước 3: Ghi lại kết quả thí nghiệm và nhận xét
Trong thí nghiệm mô phỏng này em sẽ biết rằng aicd là chất cho proton (quan sát thấy các ion H+ xuất hiện khi axit ở trong dung dịch) và một base là chất nhận proton (quan sát thấy các ion OH‑ xuất hiện khi base ở trong dung dịch).
Nhấp vào biểu tượng ![]() , giữ và kéo cho vào cốc, quan sát các ion trong dung dịch. Ta quan sát được các ion OH- màu xanh. Chứng tỏ dung dịch sodium hydroxide là dung dịch base
, giữ và kéo cho vào cốc, quan sát các ion trong dung dịch. Ta quan sát được các ion OH- màu xanh. Chứng tỏ dung dịch sodium hydroxide là dung dịch base
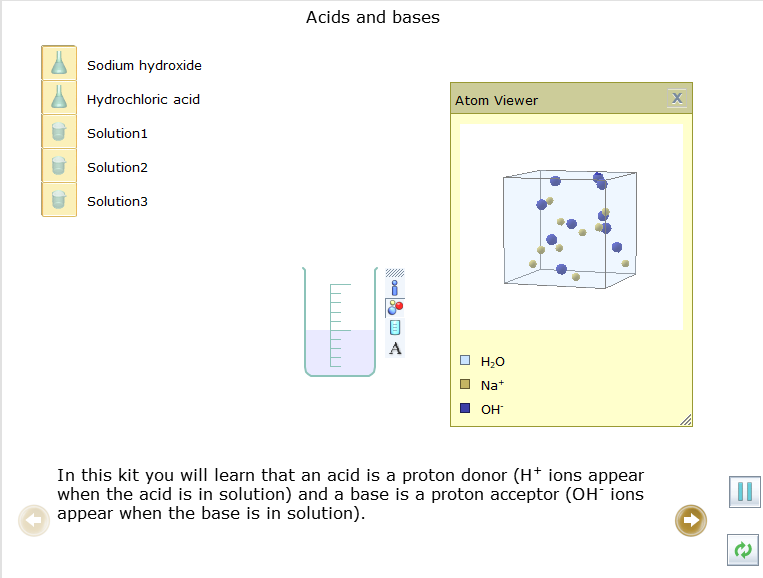
Tương tự nhấp vào biểu tượng ![]() để quan sát các ion trong dung dịch hydrochloric acid.
để quan sát các ion trong dung dịch hydrochloric acid.
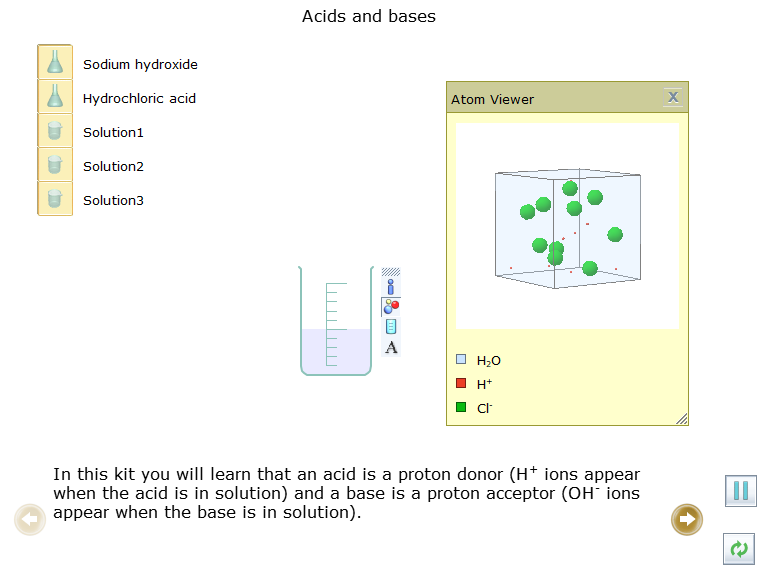
Ta quan sát thấy các ion H+ màu đỏ chứng tỏ hydrochloric acid là dung dịch acid.
- Kéo thả solution 1 (dung dịch 1) vào cốc ta quan sát thấy có ion H+. Chứng tỏ dung dịch 1 là acid.
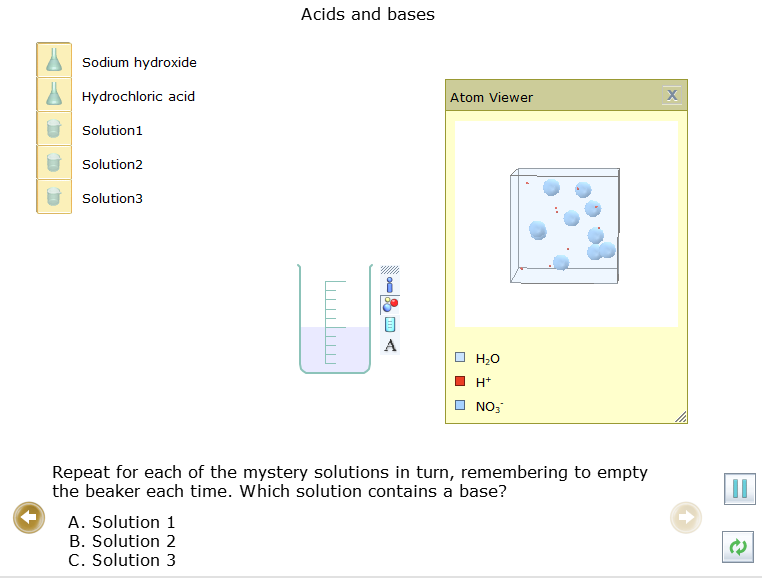
- Kéo thả solution 2 (dung dịch 2) vào cốc quan sát thấy có ion OH-. Chứng tỏ dung dịch 2 là base.
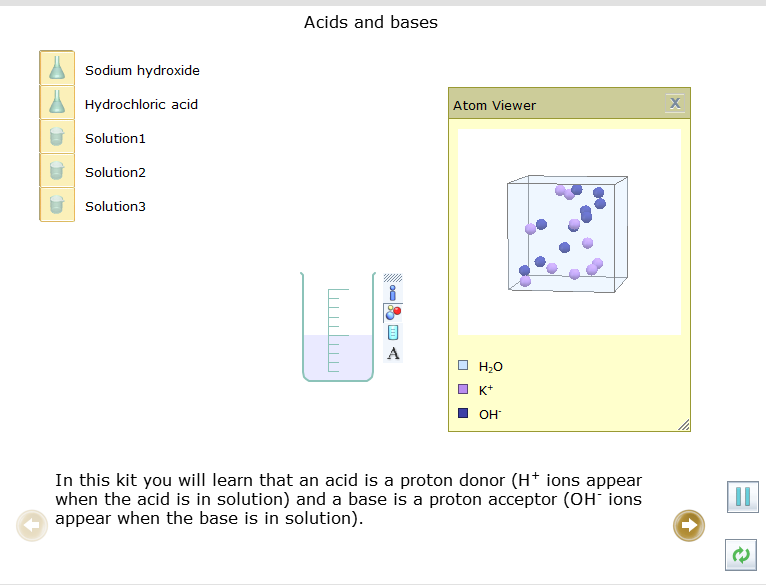
- Kéo thả solution 3 (dung dịch 3) vào cốc quan sát thấy có ion H+. Chứng tỏ dung dịch 3 là acid
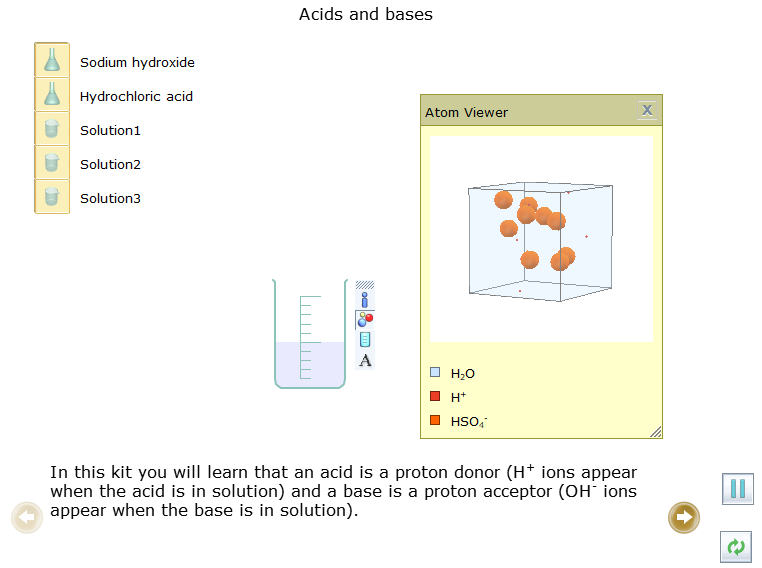
Câu 6:
Từ kết quả thí nghiệm “Surface area and rate” (Hình 9.5), hãy cho biết:
a) Mục đích sử dụng các quả bóng có màu khác nhau trong thí nghiệm?
b) Tốc độ thoát khí ở ống nghiệm nào nhanh nhất, ở ống nghiệm nào chậm nhất?
c) Diện tích bề mặt ảnh hưởng như thế nào đến tốc độ phản ứng?
 Xem đáp án
Xem đáp án
a) Sử dụng các quả bóng có màu khác nhau trong thí nghiệm ta có thể dễ dàng quan sát và phân biệt được tốc độ tăng dần kích thước của các quả bóng và nêu ra kết luận.
b) Tốc độ thoát khí ở thí nghiệm sử dụng calcium carbonate dạng bột mịn (fine) (quả bóng màu xanh lá cây) nhanh nhất, ở ống nghiệm sử dụng calcium carbonate dạng bột (power) (quả bóng màu đỏ) chậm nhất.
c) Diện tích bề mặt các chất phản ứng càng lớn thì tốc độ phản ứng càng nhanh.
Câu 7:
Chọn hóa chất, dụng cụ và thực hiện thí nghiệm điều chế khi sulfur dioxide từ sulfur và oxygen.
 Xem đáp án
Xem đáp án
Bước 1: Nhấp chuột vào thẻ New, chọn Presentation → ![]() rồi kéo ra màn hình làm việc, gõ tên thí nghiệm “Điều chế khí sulfur dioxide từ sulfur và oxygen”. Sau đó chọn
rồi kéo ra màn hình làm việc, gõ tên thí nghiệm “Điều chế khí sulfur dioxide từ sulfur và oxygen”. Sau đó chọn ![]() (khay để lấy hóa chất, dụng cụ)
(khay để lấy hóa chất, dụng cụ)
Bước 2: Lấy hóa chất
- Chọn sulfur: Nhấp chuột vào thẻ Chemicals → Metals → Miscellaneous → Powders → Sulfur, rồi kéo vào vùng làm thí nghiệm. Nếu thí nghiệm nhiều hóa chất và dụng cụ nên cho vào khay.
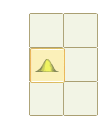
- Chọn oxygen: Nhấp chuột vào thẻ Chemicals → Metals → Gases → Oxygen, thả sang màn hình hoặc vào khay.
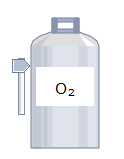
Bước 3: Lấy dụng cụ
- Chọn bình tam giác: Nhấp chuột vào thẻ Glassware → Standard → Erlenmayer flask
- Chọn nút cao su có cắm ống thủy tinh: Nhấp chuột vào thẻ Equipment → Stoppers → Large → One tube
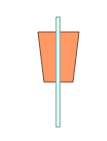
- Chọn bếp điện: Nhấp chuột vào thẻ Equipment → Apparatus → Electric heater
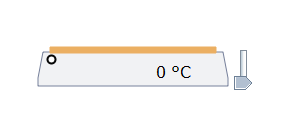
Sắp xếp các dụng cụ như sau:
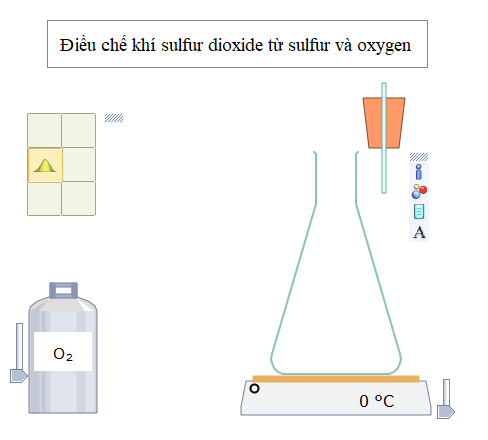
Bước 4: Nhấp nút Play/Pause ![]() trên thanh công cụ. Thêm sulfur vào bình tam giác, đậy nắp, nối với bình oxygen, chỉnh nhiệt độ trên bếp điện như hình bên dưới:
trên thanh công cụ. Thêm sulfur vào bình tam giác, đậy nắp, nối với bình oxygen, chỉnh nhiệt độ trên bếp điện như hình bên dưới:
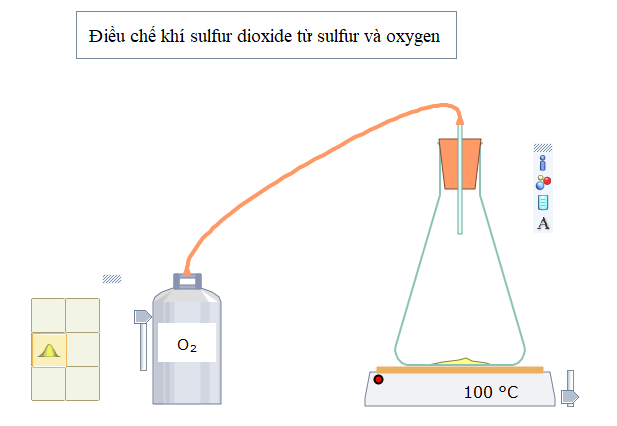
Bước 5: Nhấn nút Play/Pause trên thanh công cụ để thí nghiệm bắt đầu diễn ra, quan sát hiện tượng xảy ra. Muốn phản ứng xảy ra nhanh hay chậm, nhấp chuột vào nút Simulation Speed ![]()
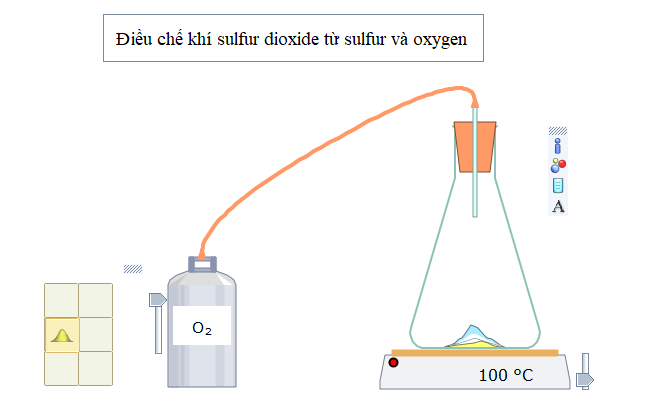
Sau khi các chất phản ứng với nhau, nhấn chuột vào các icon bên phải của dụng cụ để biết các thông tin:
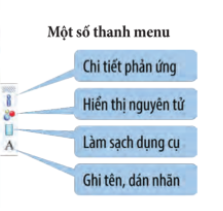
Bước 6: Quan sát – Giải thích thí nghiệm
Hiện tượng:
Sulfur cháy trong oxygen với ngọn lửa màu xanh;
Kết thúc phản ứng thu được khí không có màu;
Phương trình hóa học:
S + O2 SO2
Câu 8:
 Xem đáp án
Xem đáp án
Bước 1: Nhấp chuột vào thẻ New, chọn Presentation → ![]() rồi kéo ra màn hình làm việc, gõ tên thí nghiệm “Copper(II) oxide tác dụng với dung dịch hydrochloric acid loãng”. Sau đó chọn
rồi kéo ra màn hình làm việc, gõ tên thí nghiệm “Copper(II) oxide tác dụng với dung dịch hydrochloric acid loãng”. Sau đó chọn ![]() (khay để lấy hóa chất, dụng cụ)
(khay để lấy hóa chất, dụng cụ)
Bước 2: Lấy hóa chất
- Chọn copper(II) oxide: Nhấp chuột vào thẻ Chemicals → Oxides → Copper oxide. Kéo thả vào khay
- Chọn hydrochloric acid: Chemicals → Acids → hydrochloric acid. Kéo thả vào khay,
- Nhấp vào các thông số về nồng độ và thể tích để điều chỉnh cho phù hợp với thí nghiệm. Chọn nồng độ 1 M và thể tích 10 cm3
Bước 3: Lấy dụng cụ
- Chọn bình tam giác: Nhấp chuột vào thẻ Glassware → Standard → Erlenmeyer flask
Bước 4: Nhấp nút Play/Pause ![]() trên thanh công cụ. Cho copper oxide vào rồi thêm tiếp hydrochloric acid.
trên thanh công cụ. Cho copper oxide vào rồi thêm tiếp hydrochloric acid.
Bước 5: Nhấn nút Play/Pause trên thanh công cụ để thí nghiệm bắt đầu diễn ra, quan sát hiện tượng xảy ra. Muốn phản ứng xảy ra nhanh hay chậm, nhấp chuột vào nút Simulation Speed ![]()
Sau khi các chất phản ứng với nhau, nhấn chuột vào các icon bên phải của dụng cụ để biết các thông tin:
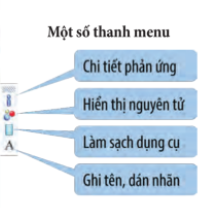
Bước 6: Quan sát – Giải thích thí nghiệm
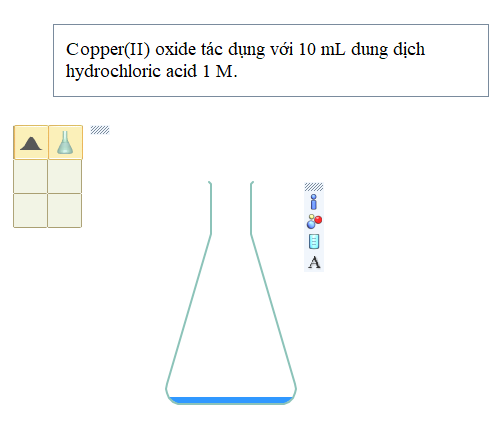
Hiện tượng:
- Bột CuO màu đen tan nhanh trong dung dịch
- Dung dịch không màu chuyển sang màu xanh lam
Giải thích:
- Đã có phản ứng hóa học xảy ra giữa CuO và HCl tạo dung dịch CuCl2 có màu xanh lam.
CuO + 2HCl → CuCl2 (dung dịch xanh lam) + H2O
Câu 9:
Thực hành thí nghiệm “Dung dịch acid-base” bằng phần mềm PhET.
a) Hiển thị các dung dịch dưới dạng phân tử hoặc đồ thị.
b) Thực hiện thí nghiệm với các dụng cụ khác nhau được cung cấp trong mô phỏng.
c) Ghi lại kết quả của thí nghiệm.
d) Nhận xét về giá trị pH của dung dịch acid – base.
 Xem đáp án
Xem đáp án
Bước 1: Bấm vào hình tam giác sẽ xuất hiện bảng mức độ thể hiện khác nhau.
Các dụng dịch có sẵn (Introduction) và tự tạo dung dịch (My Solution). Chọn Introduction
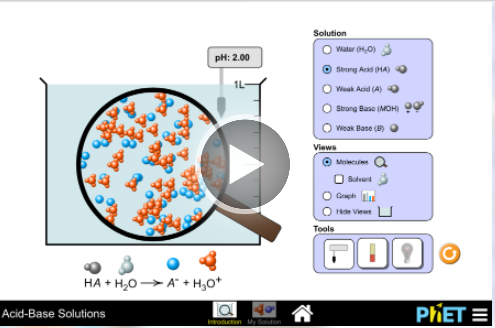
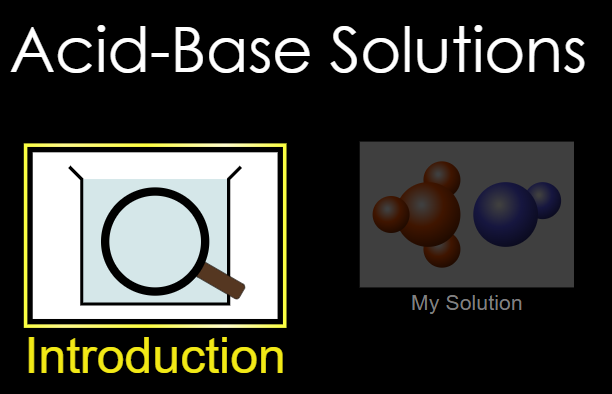
Bước 2: Sau đó hiện màn hình hiển thị thí nghiệm.
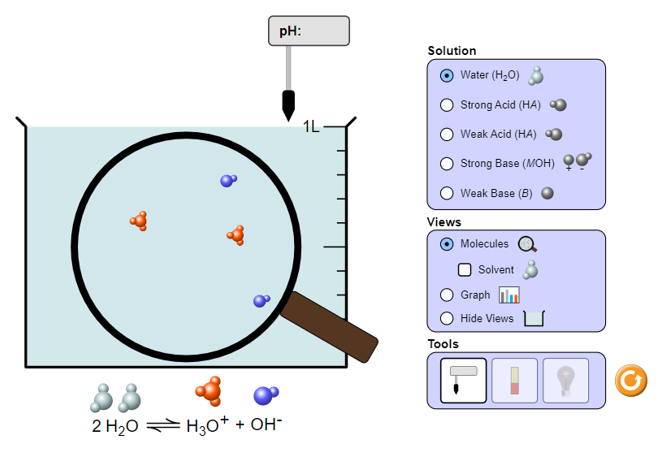
- Chọn các dung dịch cần đo pH ở mục Solution.
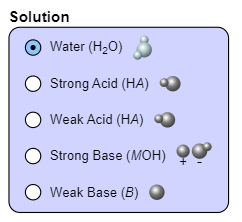
- Chọn chế độ quan sát:
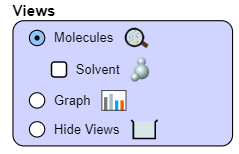
+ Dạng phân tử (Molecules)
+ Hiện cả phân tử dung môi nhấn chọn Solvent.
+ Dạng đồ thị biểu diễn nồng độ chất tan trong dung dịch (Graph)
+ Ẩn chế độ xem (Hide Views)
- Các công cụ (dụng cụ):
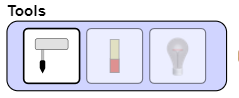
+ Đo pH bằng máy đo.
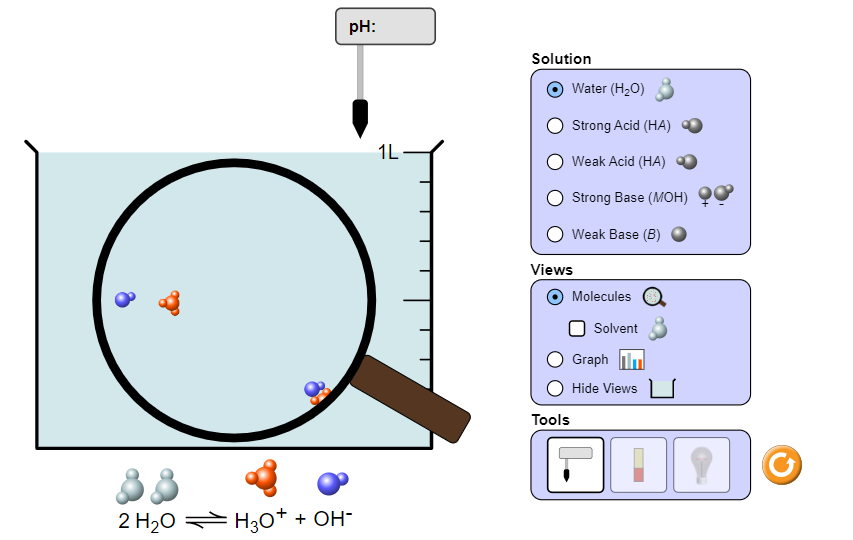
+ Đo pH bằng giấy chỉ thị
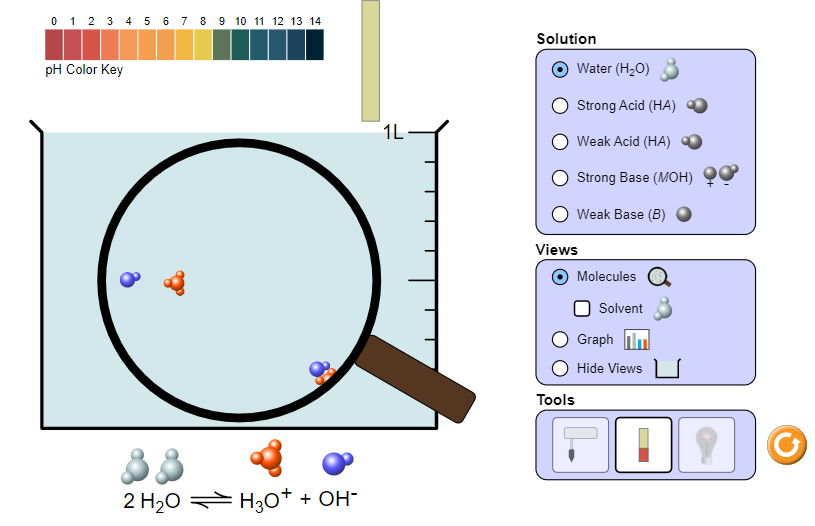
+ Đo độ dẫn điện của dung dịch
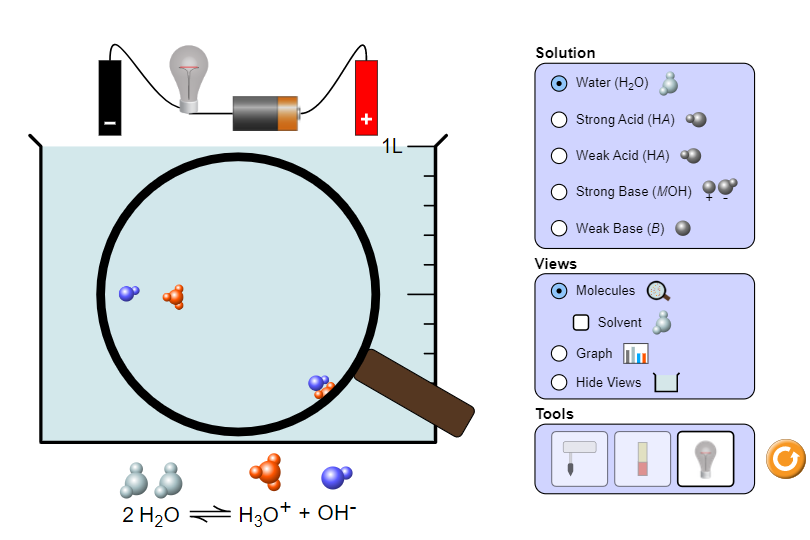
Bước 3: Thực hiện quan sát và ghi lại các kết quả
- Hiển thị các dung dịch dưới dạng phân tử hoặc đồ thị.
Ví dụ:
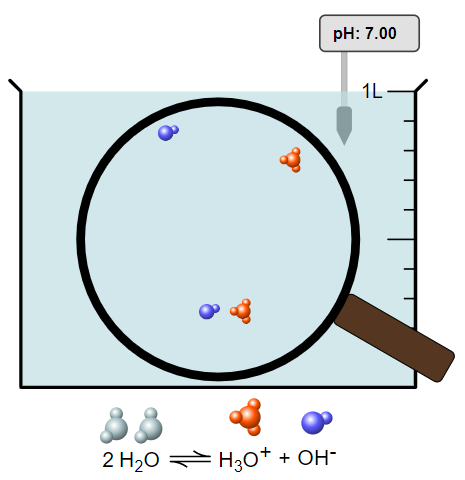
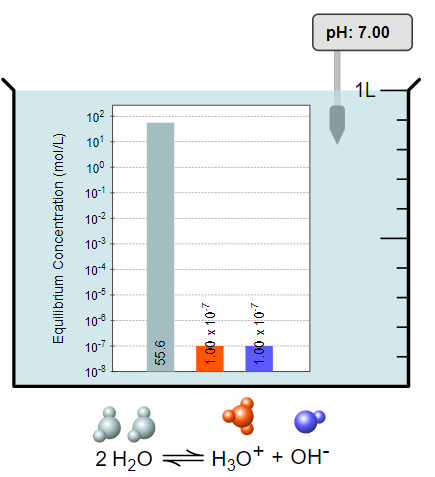
- Thực hiện thí nghiệm với các dụng cụ (công cụ) khác nhau được cung cấp trong mô phỏng.
Ví dụ:
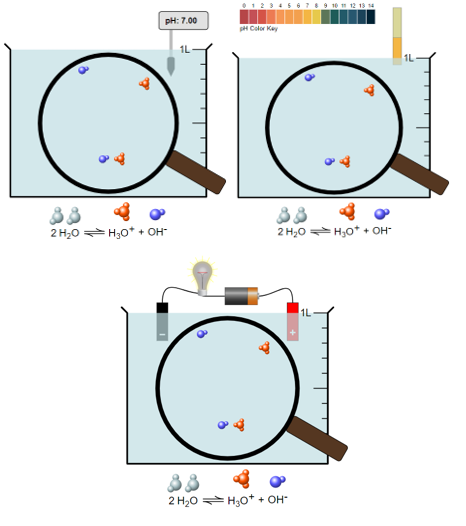
- Nhận xét về giá trị pH của dung dịch acid – base.
|
Dung dịch |
Giá trị pH |
|
Water (H2O) |
7 |
|
Strong Acid (HA) (acid mạnh) |
2 |
|
Weak Acid (HA) (acid yếu) |
4.5 |
|
Strong Base (MOH) (base mạnh) |
12 |
|
Weak Base (B) (base yếu) |
9.5 |
pH chỉ thị mức độ acid hoặc base của một dung dịch. Trong môi trường nước (môi trường trung tính) pH bằng 7. Dưới giá trị này dung dịch có tính acid, trên giá trị này dung dịch có tính base.
Giá trị pH càng lớn tính acid càng giảm và tính base càng tăng.
Câu 10:
Sử dụng cửa sổ Open – local của phần mềm Yenka nghiên cứu về mưa acid (theo hình hướng dẫn sau). Rút ra kết luận từ kết quả thí nghiệm.
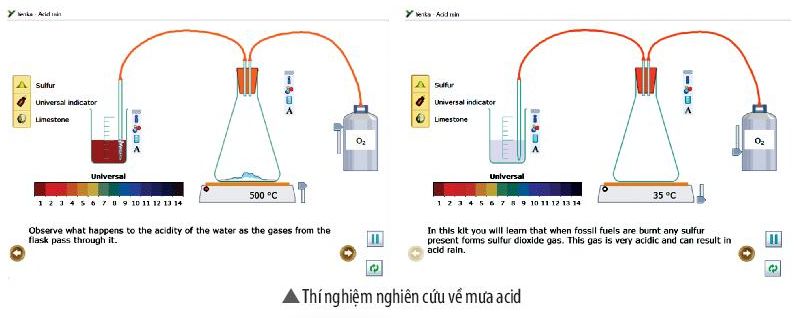
 Xem đáp án
Xem đáp án
Bước 1: Nhấp chuột vào thể Open – local, chọn Acids, Bases and Salts → Acid rain, mô phỏng đã được thiết kế xuất hiện ở màn hình.
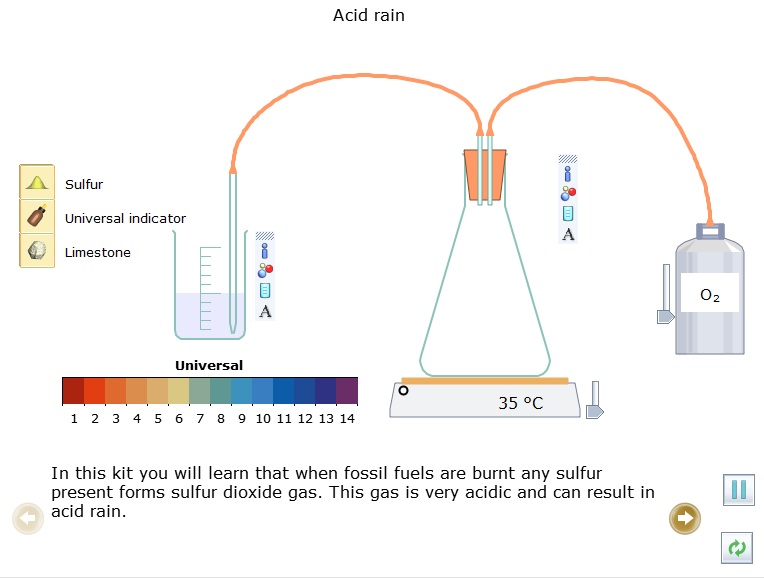
Trong thí nghiệm này em sẽ được hiểu rằng khi nhiên liệu hóa thạch bị đốt cháy thì sulfur (lưu huỳnh) sẽ chuyển thành khí sulfur dioxide (SO2). Khí này có tính acid rất cao và có thể dẫn đến mưa acid.
Bước 2: Nhấp chuột vào Next page  để thực hiện theo hướng dẫn.
để thực hiện theo hướng dẫn.
- Kéo Sulfur ![]() rồi thêm vào bình
rồi thêm vào bình
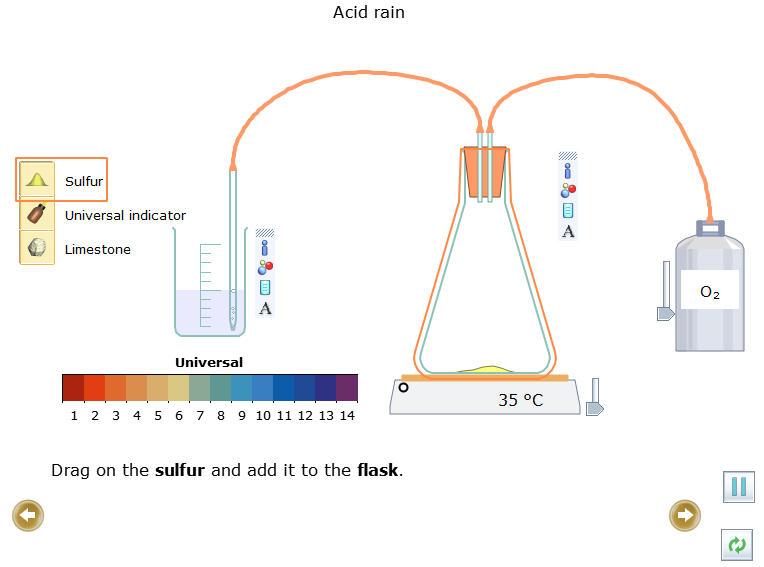
- Kéo ![]() (chỉ thị vạn năng) và thêm nó vào nước trong cốc.
(chỉ thị vạn năng) và thêm nó vào nước trong cốc.
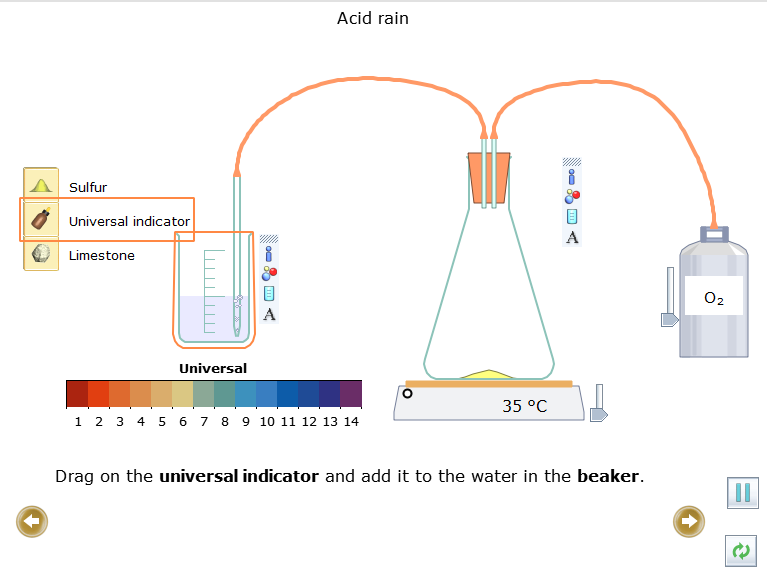
- Bật bình khí oxygen bằng cách kéo thanh trượt lên trên
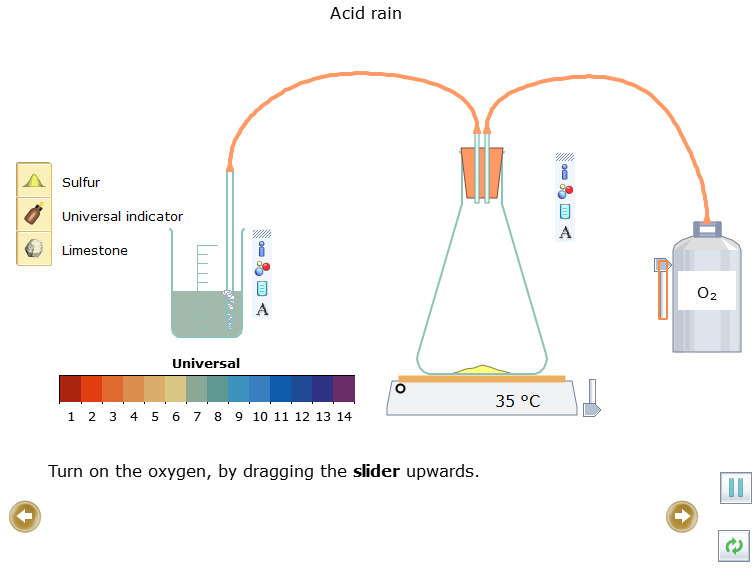
- Kéo tay cầm của thanh trượt trên bếp điện lên trên, cho đến khi sulfur bắt đầu đốt cháy.
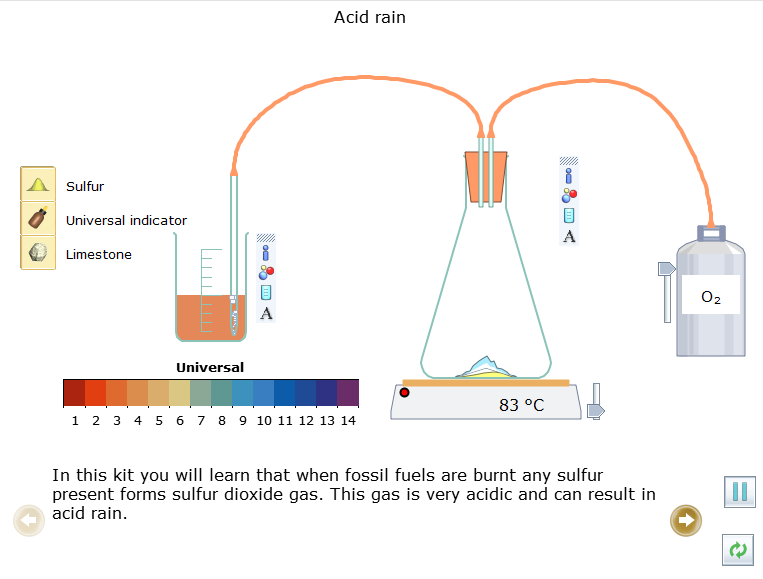
- Quan sát điều gì xảy ra với tính acid của nước khi các khí từ bình đi qua nó.
- Kéo đá vôi ![]() vào cốc, quan sát hiện tượng xảy ra.
vào cốc, quan sát hiện tượng xảy ra.
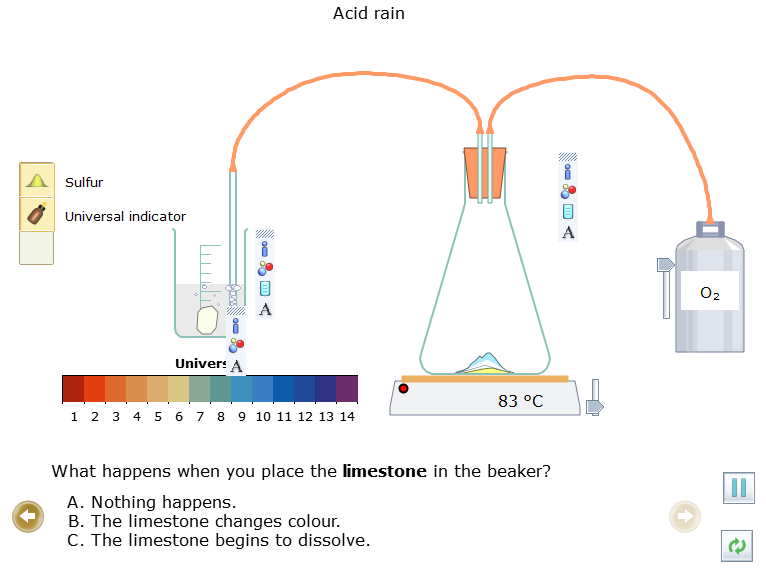
Bước 3: Ghi lại kết quả thí nghiệm và nhận xét
- Kết quả thí nghiệm:
+ Sulfur cháy trong oxygen với ngọn lửa màu xanh sáng.
+ Có khí thoát ra được dẫn vào cốc nước.
+ Khí này làm dung dịch trong cốc chuyển thành màu đỏ nhạt
+ Cho đá vôi vào dung dịch trong cốc thấy đá vôi tan, dung dịch từ màu đỏ chuyển thành không màu. Có khí thoát ra từ cốc.
- Nhận xét:
+ Sulfur cháy trong oxygen mãnh liệt với ngọn lửa màu xanh sáng tạo khí sulfur dioxide. Phương trình hóa học:
S(s) + O2(g) SO2(g)
+ Khí SO2 tan trong nước tạo dung dịch làm chỉ thị chuyển thành màu đỏ nhạt. Do có SO2 phản ứng với nước tạo H2SO3. H2SO3 có tính acid.
SO2 + H2O H2SO3
+ Cho đá vôi vào cốc có khí thoát ra từ cốc do có phản ứng:
CaCO3 + H2SO3 → CaSO3↓ + H2O + CO2↑
Acid phản ứng hết tạo môi trường trung tính.
Câu 11:
Sử dụng thể Open – local của phần mềm Yenka, thực hiện thí nghiệm ảnh hưởng của nhiệt độ lên tốc độ phản ứng “Temperature and rate”. Phân tích là lí giải kết quả của thí nghiệm.
 Xem đáp án
Xem đáp án
Bước 1: Nhấp chuột vào thể Open – local, chọn Reaction → Temperature and rate. Mô phỏng đã được thiết kế xuất hiện ở màn hình
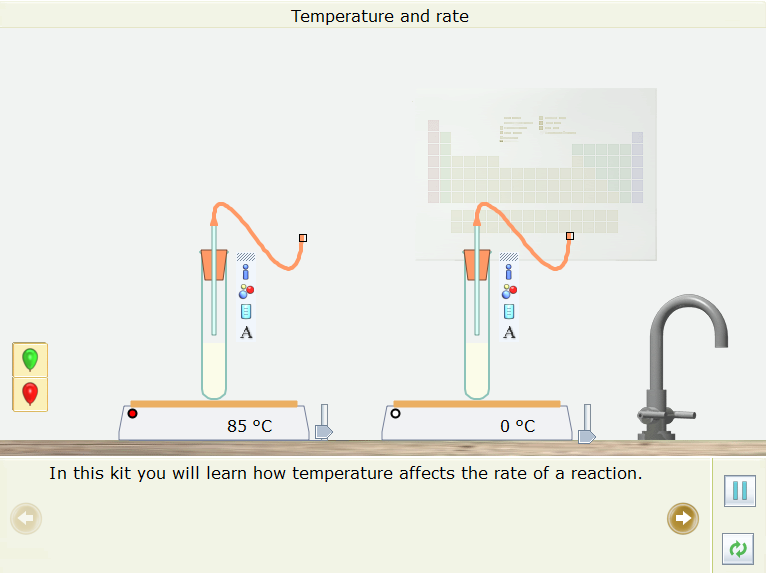
Bước 2: Nhấp chuột vào Next page  để thực hiện theo hướng dẫn.
để thực hiện theo hướng dẫn.
- Cả hai ống nghiệm đều chứa bột calcium carbonate và hydrochloric giống hệt nhau
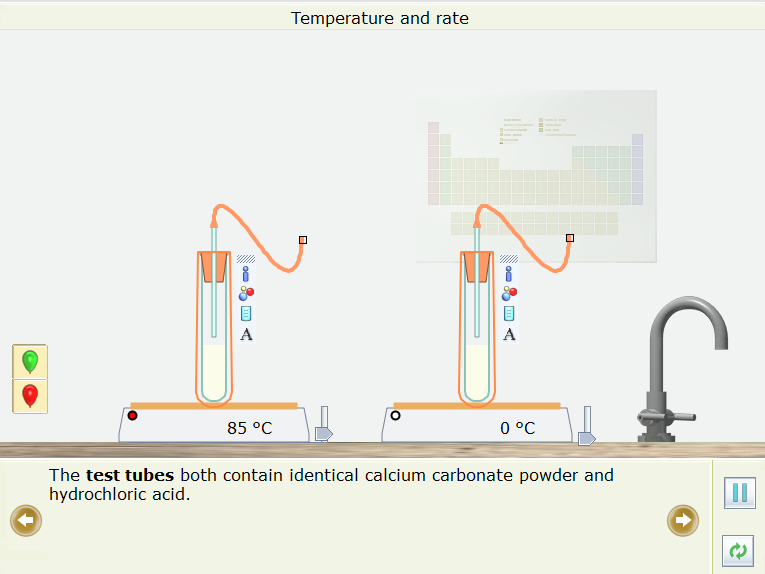
- Em hãy dự đoán xem phản ứng ở ống nghiệm nào nhanh nhất?
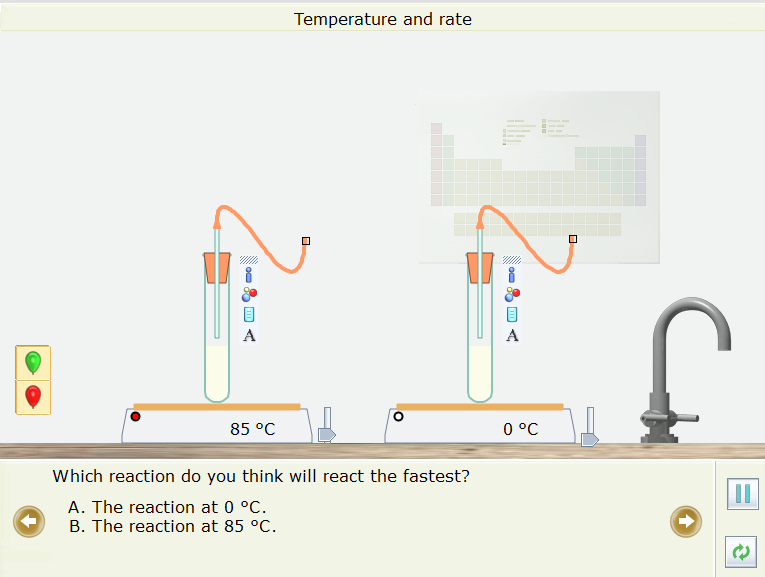
- Kéo quả bóng bay màu xanh lá cây lên và gắn nó vào ống nghiệm em cho là sẽ phản ứng nhanh nhất. Căn chỉnh miếng đệm trên đầu ống với miếng đệm ở đáy của quả bóng bay. Tương tự gắn quả bóng màu đỏ vào ống nghiệm mà em cho rằng sẽ phản ứng chậm nhất.
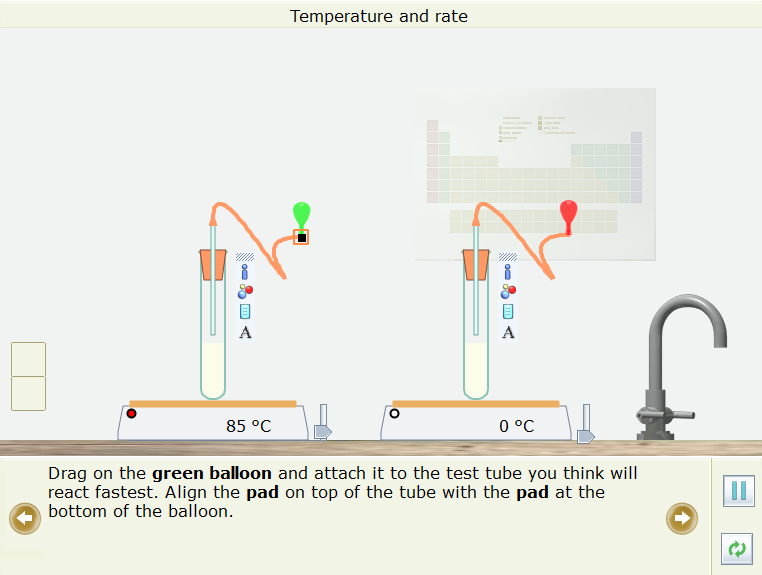
- Nhấp chuột vào nút Play/Pause ![]() để thực hiện thí nghiệm.
để thực hiện thí nghiệm.
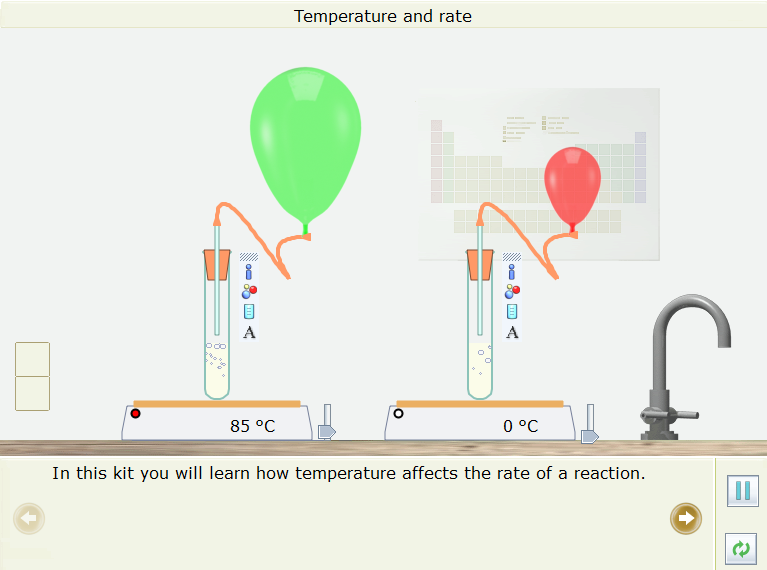
Bước 3: Ghi lại kết quả thí nghiệm và nhận xét
- Kết quả: Quả bóng ở ống nghiệm được đun nóng đến 85oC to lên nhanh hơn và vỡ trước.
- Nhận xét: Phương trình hóa học của phản ứng:
CaCO3(s) + 2HCl(aq) → CaCl2(aq) + CO2(g) + H2O(l)
Quả bóng ở ống nghiệm được đun nóng đến 85oC to lên nhanh hơn. Chứng tỏ nhiệt độ càng cao thì tốc độ phản ứng càng lớn.
Câu 12:
Hãy thiết kế thí nghiệm (thẻ New): Phản ứng của dung dịch iron(II) chloride 1M (FeCl2) với dung dịch potassium hydroxide 1 M (KOH).
a) Ghi rõ các bước chuẩn bị hóa chất, dụng cụ, cách tiến hành thí nghiệm.
b) Nêu hiện tượng xảy ra và giải thích.
 Xem đáp án
Xem đáp án
Bước 1: Nhấp chuột vào thẻ New, chọn Presentation → ![]() rồi kéo ra màn hình làm việc, gõ tên thí nghiệm “Phản ứng của dung dịch iron(II) chloride với dung dịch potassium hydroxide”. Sau đó chọn
rồi kéo ra màn hình làm việc, gõ tên thí nghiệm “Phản ứng của dung dịch iron(II) chloride với dung dịch potassium hydroxide”. Sau đó chọn ![]() (khay để lấy hóa chất, dụng cụ)
(khay để lấy hóa chất, dụng cụ)
Bước 2: Lấy hóa chất
- Chọn Fe: Nhấp chuột vào thẻ Chemicals → Metal → Iron. Kéo thả vào khay.
Nhấp vào thông số khối lượng, điều chỉnh khối lượng Fe về 0,56 gam.
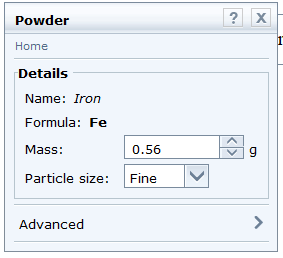
- Chọn hydrochloric acid: Chemicals → Acids → hydrochloric acid. Kéo thả vào khay. Nhấp vào các thông số về nồng độ và thể tích để điều chỉnh cho phù hợp với thí nghiệm. Chọn nồng độ 2 M và thể tích 10 cm3
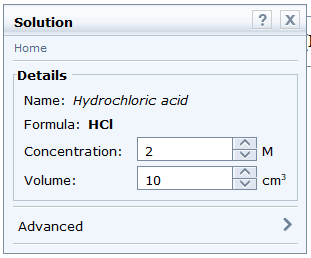
- Chọn dung dịch potassium hydroxide: Chemicals → Alkalis → Potassium hydroxide. Thông số về nồng độ là 1M phù hợp với thí nghiệm nên không cần điều chỉnh.
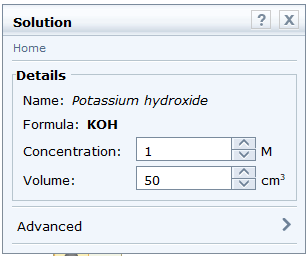
Bước 3: Lấy dụng cụ
- Chọn bình tam giác: Nhấp chuột vào thẻ Glassware → Standard → Erlenmeyer flask
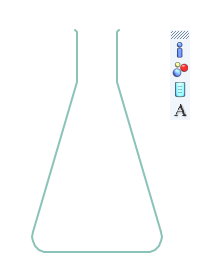
Bước 4: Nhấp nút Play/Pause ![]() trên thanh công cụ. Cho iron (Fe) vào bình tam giác rồi thêm tiếp hydrochloric acid.
trên thanh công cụ. Cho iron (Fe) vào bình tam giác rồi thêm tiếp hydrochloric acid.
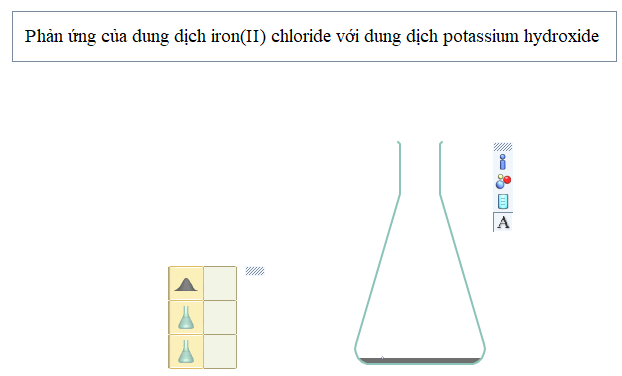
Nhấn nút Play/Pause trên thanh công cụ để thí nghiệm bắt đầu diễn ra, quan sát hiện tượng xảy ra. Muốn phản ứng xảy ra nhanh hay chậm, nhấp chuột vào nút Simulation Speed ![]()
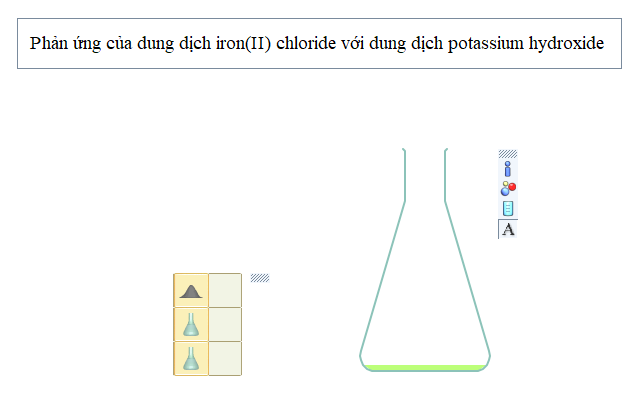
Nhấp nút Play/Pause ![]() trên thanh công cụ. Cho tiếp dung dịch potassium hydroxide vào bình tam giác:
trên thanh công cụ. Cho tiếp dung dịch potassium hydroxide vào bình tam giác:
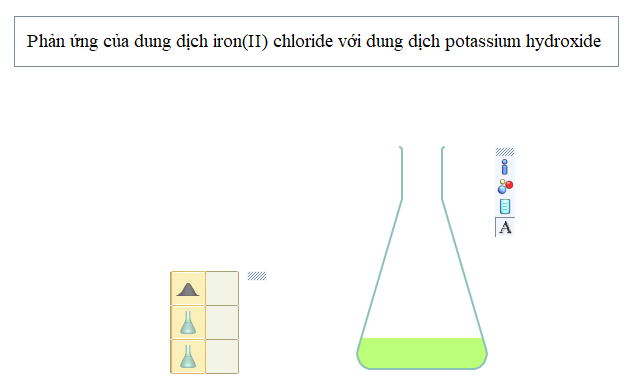
Nhấn nút Play/Pause trên thanh công cụ để thí nghiệm bắt đầu diễn ra, quan sát hiện tượng xảy ra. Muốn phản ứng xảy ra nhanh hay chậm, nhấp chuột vào nút Simulation Speed ![]()
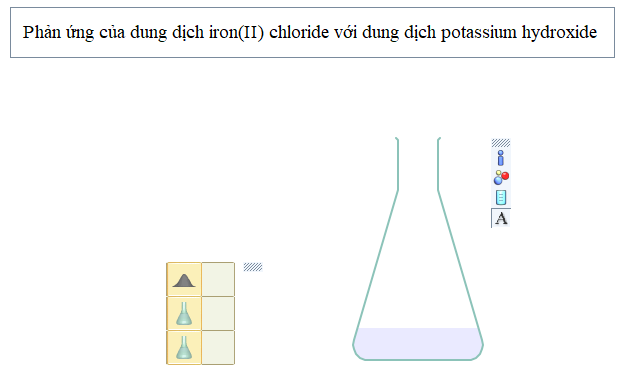
Bước 5: Sau khi các chất phản ứng với nhau, nhấn chuột vào các icon bên phải của dụng cụ để biết các thông tin:
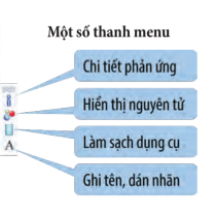
Bước 6: Quan sát – Giải thích thí nghiệm
Hiện tượng:
- Đầu tiên iron (Fe) tan trong HCl để được dung dịch màu xanh, có khí thoát ra (coi thể tích dung dịch thay đổi không đáng kể sau phản ứng);
- Thêm tiếp dung dịch potassium hydroxide vào bình phản ứng thu được kết tủa màu trắng hơi xanh;
Giải thích bằng phương trình hóa học:
Fe + 2HCl → FeCl2 + H2↑
FeCl2 + 2KOH → Fe(OH)2↓ + 2KCl
Câu 13:
Thực hành thí nghiệm “Hình dạng phân tử” bằng phần mềm PhET. Rút ra kết luận từ kết quả thu được.
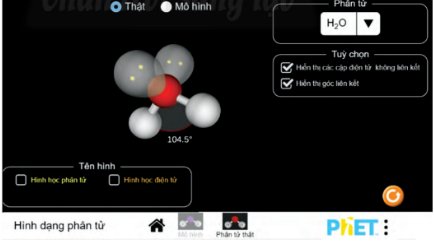
 Xem đáp án
Xem đáp án
Bước 1: Bấm vào hình tam giác sẽ xuất hiện dạng mô hình (Model) và dạng phân tử thật (Real Molecules). Chọn dạng phân tử thật (Real Molecules)
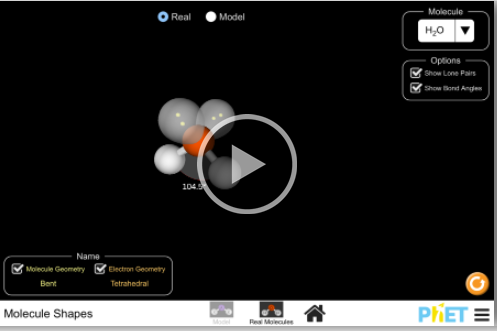
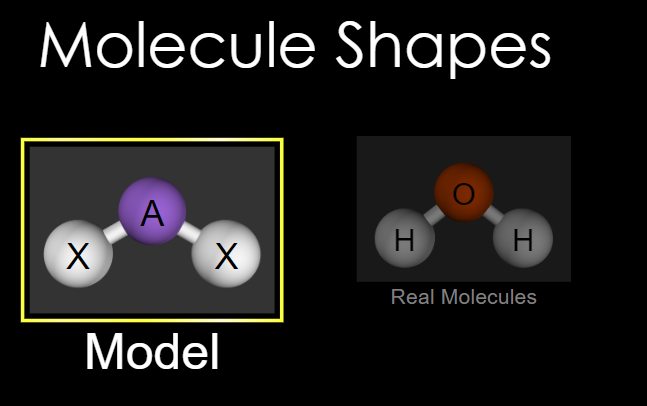
Bước 2: Sau đó hiện màn hình hiển thị mô hình phân tử.
Chọn phân tử cần quan sát ở mục Molecule
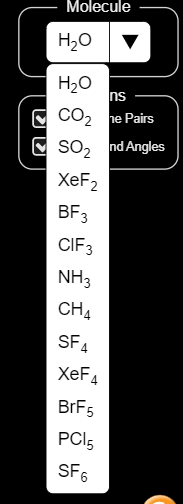
- Tích chuột vào Show Lone Pairs sẽ hiển thị các cặp electron riêng.
Tích chuột vào Show Bond Angles sẽ hiển thị góc liên kết.
Nhấn giữ chuột vào phân tử để xoay theo ý muốn.
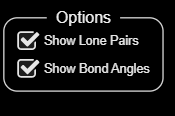
Bước 3: Quan sát, rút ra nhận xét, kết luận.
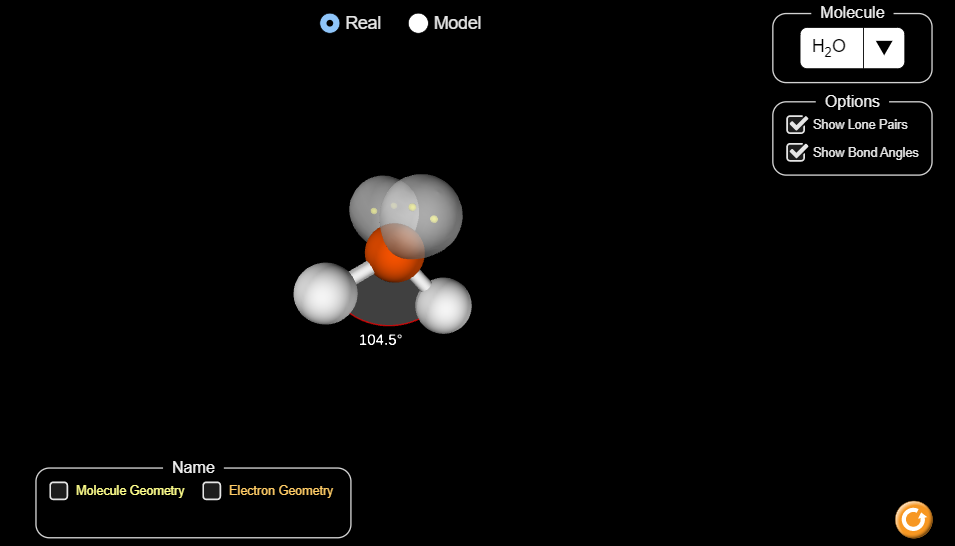
Xung quanh nguyên tử trung tâm O có hai cặp electron chưa liên kết và hai cặp electron chung với nguyên tử H. Chiếm 4 khu vực điện tích âm đẩy nhau để góc hóa trị lớn nhất là 109,5o.
Tuy nhiên, do cặp electron chưa liên kết chiếm khoảng không gian lớn hơn so với các cặp electron liên kết, tương tác đẩy giữa các cặp electron chưa liên kết lớn hơn tương tác đẩy giữa các cặp electron liên kết, nên góc liên kết thực tế bằng 104,5o, nhỏ hơn góc hóa trị theo lí thuyết (109,5o).
Phân tử có dạng góc.
