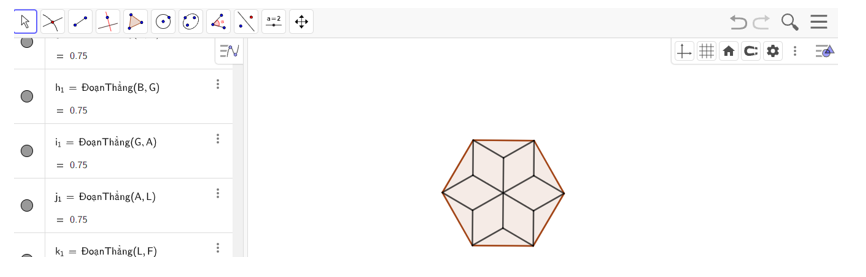Giải SGK Toán 8 CTST Hoạt động 2. Làm tranh treo tường minh họa các loại tứ giác đặc biệt có đáp án
Giải SGK Toán 8 CTST Hoạt động 2. Làm tranh treo tường minh họa các loại tứ giác đặc biệt có đáp án
-
68 lượt thi
-
4 câu hỏi
-
45 phút
Danh sách câu hỏi
Câu 1:
Mục tiêu
 Xem đáp án
Xem đáp án
Vận dụng các kiến thức đã học về tứ giác để làm ra các sản phẩm đẹp mắt, vừa giúp trang trí góc học tập vừa giúp hỗ trợ ôn tập Toán.
Câu 2:
Chuẩn bị
 Xem đáp án
Xem đáp án
‒ Giấy trắng có kẻ ô li, bút chì, màu sáp, thước;
‒ Sách giáo khoa Toán 8, tập một.
Câu 3:
Tổ chức hoạt động
 Xem đáp án
Xem đáp án
1. Mỗi học sinh dùng bút chì và thước vẽ hình mẫu hoa văn theo mẫu đã có trong sách giáo khoa.
2. Tìm trong mẫu hoa văn các hình ứng với các loại tứ giác đã học: Hình thang cân, hình bình hành, hình thoi, hình chữ nhật, hình vuông, …
3. Tô các màu khác nhau cho các loại tứ giác khác nhau.
4. Ghi chú tên và định nghĩa mỗi loại tứ giác trên mép tờ giấy.
Vi dụ: Dưới đây là sản phẩm của một học sinh:
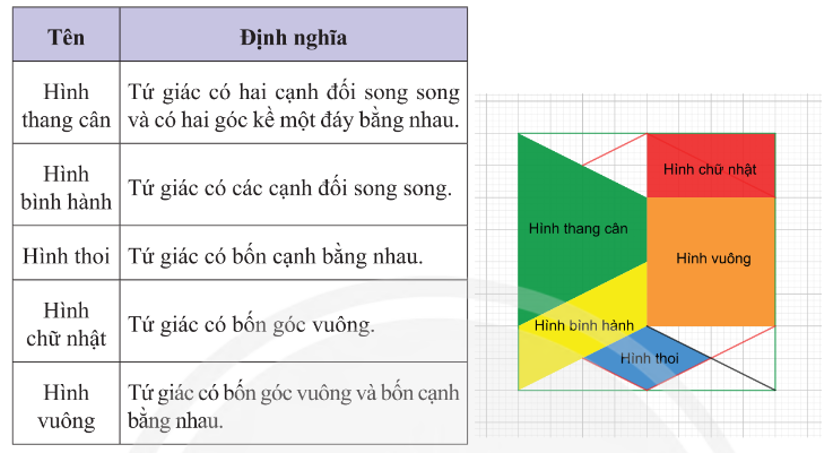
5. Giáo viên chỉ định một vài học sinh giới thiệu sản phẩm vừa làm cho cả lớp.
Chú ý:
a) Giáo viên khuyến khích mỗi học sinh sáng tạo các mẫu khác với ví dụ trong sách giáo khoa.
b) Học sinh có thể trình bày sản phẩm dưới dạng trang trình chiếu.
c) Giáo viên có thể tìm kiếm trên Internet các hình khác có liên quan đến trường học hoặc địa phương thay cho hình mẫu trong sách giáo khoa, chẳng hạn như hình dưới đây:
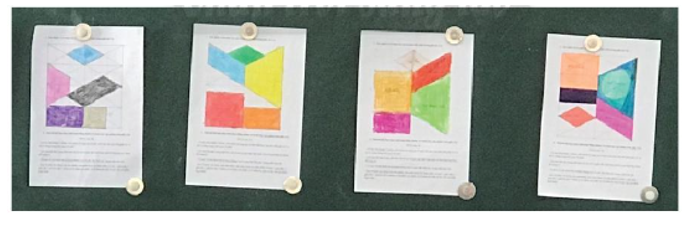
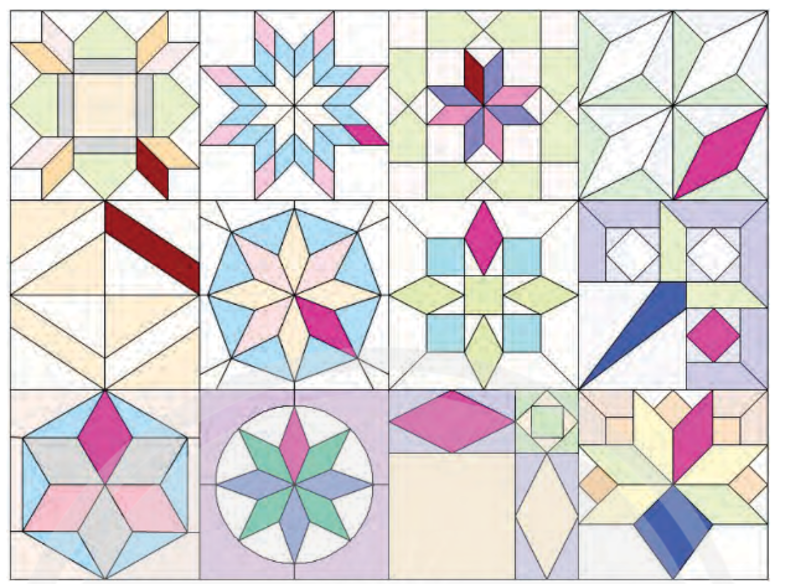
Câu 4:
d) Giáo viên có thể hướng dẫn học sinh tự vẽ mẫu hoa văn đơn giản bằng phần mềm GeoGebra.
 Xem đáp án
Xem đáp án
d) Hướng dẫn vẽ hoa văn hình thoi của gạch đá hoa (hình vẽ dưới đây):
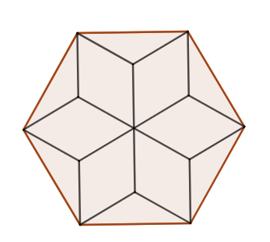
Khi vào phần mềm GeoGebra, ta chọn biểu tượng  ® chọn
® chọn ® chọn
® chọn ® chọn
® chọn
Bước 1. Vẽ hình lục giác đều.
Nhấn chuột trái vào biểu tượng
® Chọn biểu tượng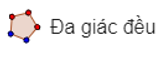
® Chọn hai điểm bất kì trên khu vực vẽ, trên màn hình hiển thị số điểm (đỉnh) cho tứ giác đều cần vẽ, ta điền số 6 để vẽ hình lục giác có 6 đỉnh, sau đó nhấn OK.
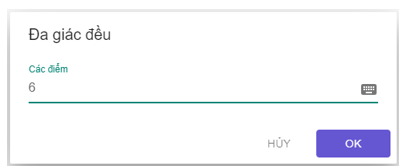
Ta được lục giác đều ABCDEF hình vẽ như sau:
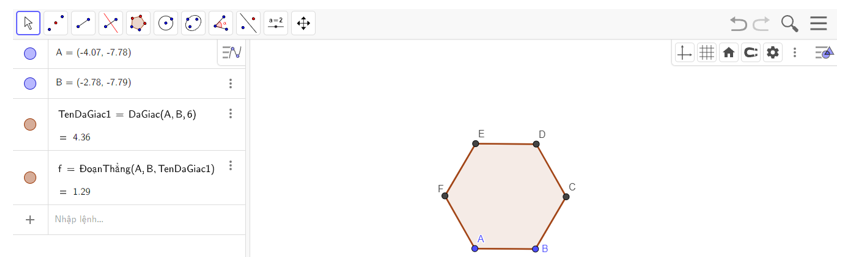
Bước 2. Vẽ các đoạn thẳng AC, AE, BD, BF, CE, DF.
Nhấn chuột trái vào biểu tượng
® Chọn biểu tượng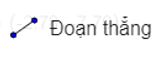
® Nhấn chuột trái lần lượt vào hai điểm A và C để vẽ đoạn thẳng AC.
Tương tự ta vẽ các đoạn thẳng còn lại và ẩn tên các đoạn thẳng (muốn ẩn tên đoạn thẳng nào ta chọn đoạn thẳng đó ® nhấn chuột phải ® bỏ dấu ü cho “Hiển thị tên”), được hình vẽ như sau:
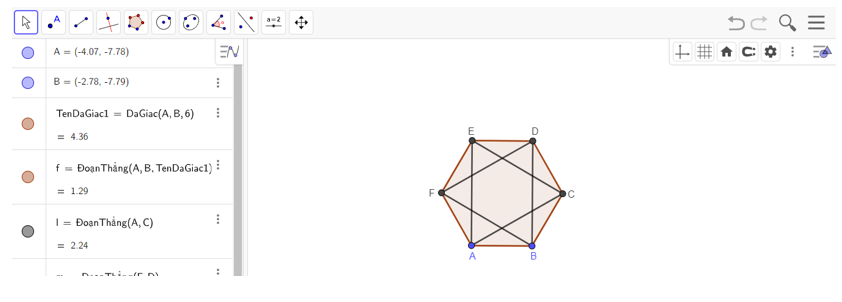
Bước 3. Lấy giao điểm của các đường thẳng
Nhấn chuột trái vào biểu tượng

® Chọn biểu tượng và nhấn chuột trái lần lượt vào giao điểm muốn lấy.
và nhấn chuột trái lần lượt vào giao điểm muốn lấy.
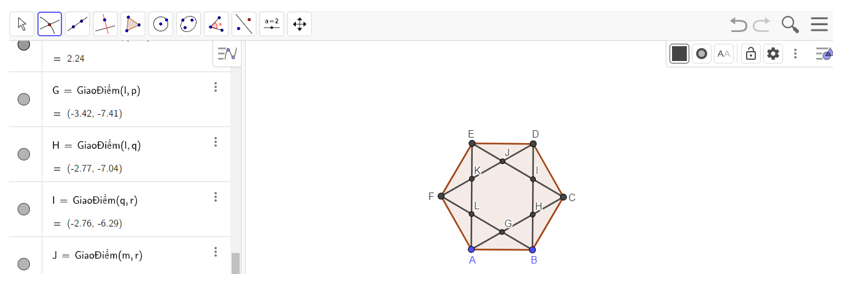
Bước 4. Nối các giao điểm vừa lấy để được các đoạn thẳng.
Nhấn chuột trái vào biểu tượng

® Chọn biểu tượng
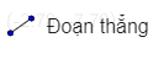
để vẽ các đoạn thẳng sau đó ẩn tên các đoạn thẳng, các điểm không cần thiết ta được hoa văn như dưới đây: